In this tutorial, I’ll guide you through setting up the DJI O4 Air Unit Pro in any FPV drone. This includes connecting the wiring to the flight controller, configuring Betaflight OSD, and sharing useful tips and best transmission/camera settings to get the optimal performance for your specific needs.
Still debating whether you should get the DJI O4 Pro? Check out my review: https://oscarliang.com/dji-o4-air-unit-pro/
Table of Contents
Where to Buy?
You can purchase the DJI O4 Air Unit Pro at the following retailers:
- AliExpress: https://s.click.aliexpress.com/e/_ooZCvq5
- GetFPV: https://oscarliang.com/product-6ugi
- RDQ: https://oscarliang.com/product-22l1
- Amazon: https://amzn.to/3Cb5xjh
- FPV24 (EU): https://oscarliang.com/product-zklr
The complete O4 Pro package, including the camera and antenna, retails for US$229. Individual spare parts can also be purchased separately, allowing you to replace damaged components without buying a new unit:
 | O4 Pro Camera Module | AliExpress: https://aliexpress.com/e/_omvl9aV Amazon: https://amzn.to/4jy63c3 |
 | O4 Pro Transmission Module | AliExpress: https://aliexpress.com/e/_ooBsK7x Amazon: https://amzn.to/40pcvte |
 | O4 Pro Antenna | AliExpress: https://aliexpress.com/e/_oBy3VMt Amazon: https://amzn.to/3Cl0FZd |
Connecting O4 Pro to FC
The DJI O4 Air Unit Pro uses the same 6-pin connector and pinout as the O3, making it plug-and-play with flight controllers designed for existing DJI Air Units.
Pinout of the 6-pin connector:
- VCC: Power supply
- GND: Ground
- RX/TX: Required for OSD and telemetry (e.g., displaying battery voltage)
- GND and SBUS: For DJI Remote Controller (optional)
If you are not using a DJI Remote to control the drone, and are instead using your own radio receiver, it’s recommended to remove the SBUS wire (DJI HDL) from the connector. This can prevent potential conflicts. Use a sharp tool, such as a needle, to lift the tab in the connector and pull the wire out. In this case you may also remove the additional ground wire (brown).
Powering the O4 Pro
The O4 Pro can be powered directly from a 2S to 6S LiPo battery (7.4–26.4V). However, whenever possible, power it via a 9V BEC on the flight controller for added protection against voltage spikes.
Power requirements:
- Max power consumption: ~10.5W
- Current draw: 1.15A at 9V
- Recommended BEC: Rated for at least 1.5A at 9V
Disconnecting Camera and Antenna
It’s possible to disconnect the camera or antenna if it makes installation easier.
Loosen the four M2 screws at the corners of the Air Unit.
Carefully lift the bottom plate without pulling on the ribbon cable. Disconnect the UFL connectors for the antenna and camera.
Mounting Camera and Air Unit in Frame
When mounting the camera, ensure the DJI logo is facing up as you cannot rotate the image in the settings. To mount the transmission module, it doesn’t matter which orientation, use M2 screws to secure it in the frame.
Activation
Once the O4 Pro is connected to the flight controller (FC), it’s time to activate it. If the Air Unit has been previously activated, this step is not required. Without activation, the O4 won’t work at its maximum capacity.
Download DJI Assistant 2 (Consumer Drone Series): https://www.dji.com/nl/downloads/softwares/dji-assistant-2-consumer-drones-series.
If you have previously installed it, it’s a good idea to download and install the latest version. Note: Activation cannot be done via the DJI Fly App.
Yes, you have to register an account using your email address. If you feel uncomfortable giving any information to DJI, perhaps just create a throwaway email for the activation.
Important: The O4 Air Unit must be powered by a battery or a correctly rated power supply during activation. Unlike the O3, it cannot be activated using just the USB-C cable. Although the USB-C cable is not included, any USB-C data cable will work.
Firmware Update
While connected to DJI Assistant 2, check if new firmware is available for your O4.
Pro Tip: For firmware updates, you can unplug the battery during the process to avoid heating.
Pairing DJI Goggles 3 with O4 Air Unit Pro
Before pairing, ensure your Goggles 3 firmware is updated to the latest version. Without this update, the O4 Pro and O4 options will not appear in the menu. Follow these steps:
Update Firmware
- Turn on the Goggles 3 and connect them to your computer using a USB-C data cable.
- Update the firmware via DJI Assistant 2.
Pro Tip: If the Goggles 3 does not appear in DJI Assistant 2, navigate to the goggles menu:
Settings → About → OTG Wired Connection and enable it.
Select O4 Air Unit Pro in the Goggles Menu
- Go to the goggles menu, navigate to Status → Switch, and select “DJI O4 Air Unit Pro.”
Enter Bind Mode
- Press and hold the power button on the goggles until they start beeping, indicating they are in bind mode.
Power on the O4 Air Unit
- Wait for the LED on the Air Unit to turn red.
- Use tweezers to press the bind button on the Air Unit. The red LED will begin flashing slowly, indicating it is in bind mode.
Complete Binding
- Binding is successful when the LED on the Air Unit turns solid green, and the goggles display the camera feed.
Pairing Goggles 2/Integra with O4 Pro
To use the O4 Air Unit with Goggles 2 (or Integra), you’ll need to update the firmware on both devices. And don’t worry, you will still get compatibility with the O3 Air Unit, as well as older DJI FPV Air Units and the Vista system.
Pro Tip: If you’re using a Mac and encounter connection issues (e.g., Goggles 2 not appearing in DJI Assistant 2), this is a known problem. Unfortunately, there isn’t a reliable fix. A workaround is to update using the DJI Fly App on your smartphone or switch to a Windows PC for the firmware update.
After the update, go to the goggles menu and select either O4 Air Unit or O3 Air Unit under the settings.
Press the link button between the lenses on the Goggles 2 to enter bind mode.
Power on the O4 Air Unit and wait for the LED to become red. Press the bind button on the Air Unit (e.g., using tweezers). The red LED will flash, indicating bind mode. Binding is successful when the LED turns solid green, and the camera feed appears in your goggles.
Switching Between Pro and Lite
If you use both the O4 Pro and O4 Lite, remember to switch between them in the goggles menu before flying. Each time you fly with a different unit, you’ll need to manually select the corresponding Air Unit in the goggles settings.
Unlock FCC Mode
If your Goggles 3 are shipped with CE mode (to comply with European regulations), they will be limited in terms of output power (only 25mW) and channels. There will be only 1 available channel in the 40MHz mode and 3 available channels in the 20MHz mode.
In FCC mode, you should have the maximum 1200mW output power option, and there should be 7 available channels in the 20MHz mode, and 3 available channels in the 40MHz and 60MHz mode.
For goggles in CE mode, it’s possible to perform the “FCC hack” to unlock higher output power (more range and signal penetration) and more channels (allows more pilots in the air at the same time), but only do this if it’s legal where you fly.
To switch to FCC mode, simply get the file “ham_cfg_support”, unzip it to the root directory of the SD card and put it in the goggles, power on goggles, that’s it.
Download file here: https://drive.google.com/file/d/1ug2U_i5kdrKQQ2I17NLJBXm2tKQeNj5Q/view?usp=share_link
To check if you are in FCC mode, go to Settings => Transmission => Channel Mode, switch to Manual, under 40MHz or 60MHz bandwidth, you should see 3 channels available in FCC mode. If it will only show 1 channel there, you are in CE mode.
Once FCC mode is unlocked, you won’t have to do it again. You can go back to CE mode by factory reset the goggles (in the menu Settings => About).
Setup OSD in Betaflight
The DJI O4 Air Unit fully supports the Betaflight OSD, including the Betaflight OSD menu and all available OSD elements.
Go to the Presets tab, and search for “osd for dji”, select the preset you find.
In the options, select “map to displayport”, “set HDOSD”, and the UART you’ve connected the O4 to (in our example we are using UART1).
Finally, go to the OSD tab in Betaflight Configurator. Under Video Format, ensure HD is selected.
In the OSD tab, you can enable your favourite elements and move them around as you wish. I have my own OSD layouts if you want to copy: https://oscarliang.com/betaflight-osd/#My-OSD-Setup-CLI-Commands
Setup DJI Remote Controller
If you’re using a third-party radio link, you can skip this section.
Using DJI’s remote controller eliminates the need to wire a separate radio receiver to the flight controller, as the DJI O4 Air Unit also serves as an RC link. This simplifies the setup process. However, there are a few downsides to consider:
- Basic functionality: DJI’s remote controllers lack the advanced features and control precision offered by more sophisticated systems like ExpressLRS.
- Failsafe dependency: Since the video and radio signals share the same link, losing the video signal also results in a failsafe, which isn’t the case with advanced RC links like ExpressLRS that typically outperform video links significantly.
Compatible DJI Remote Controllers:
- RC2: Works exclusively with the Goggles 2 and Integra.
- RC3: Works exclusively with the Goggles 3 and N3.
For a more detail guide with pictures, check out this post: https://oscarliang.com/setup-dji-rc3-o4-betaflight/
Here’s a summary.
Pairing the DJI Remote Controller 3:
- Power on your goggles 3 and RC3.
- Long-press the power button on both the goggles and remote controller to enter linking mode.
- Once the devices are successfully linked:
- The goggles will stop beeping and display the live view.
- The remote controller will stop beeping.
Configuring Betaflight:
- In the Ports tab, enable Serial RX for the UART connected to the SBUS wire.
- In the Receiver tab, set the protocol to SBUS (via UART).
Videos Recording
To start recording using the goggles, swipe down from the top to access the Record button in the on-screen menu. Alternatively, you can configure the goggles and the O4 Air Unit (AU) to start recording automatically when you arm the quad. Navigate to Settings → Camera → Advanced Camera Settings to enable this option, which many pilots find more convenient.
You may find the video files get split in the O4 when it gets to about 4GB. This is due to the FAT32 format of the SD card, which has a 4GB file size limit. There is no work around to this unless you record at a lower resolution or frame rate which leads to smaller file size.
However, here’s the silver lining. When these split files are imported into a video editor sequentially, they should play back seamlessly. There shouldn’t be any skips, stutters, or overlaps. It means that while you might have multiple files for a single recording session, your final edited video can still be one smooth, continuous clip.
If you need to stablize these videos in Gyroflow, the program actually allows you to import these clips first before applying stabilization to ensure consistency.
Video bitrates under different resolution/frame rate:
- 4K 60fps: 130Mbps
- 4K 50fps: 120Mbps
- 4K 30fps: 90Mbps
- 2.7K 60fps: 100Mbps
- 2.7K 50fps: 90Mbps
- 2.7K 30fps: 70Mbps
- 1080p 120fps: 80Mbps
- 1080p 100fps: 70Mbps
- 1080p 60fps: 50Mbps
- 1080p 50fps: 40Mbps
- 1080p 30fps: 25Mbps
Download Video
To download videos, plug in the USB cable. There’s no need to remove the SD card. For the O4 AU, you’ll see two separate external drives—one for the SD card and one for the internal memory. To download video off the Goggles, you should power them on first, otherwise connecting the USB cable does nothing.
If you plan to record videos directly on the O4 Air Unit, you might want to get a micro SD card for expanded storage. Note that not all SD cards are compatible. For example, I encountered a slow SD card warning with the Sandisk Extreme Pro 64GB U3 A1 card. Switching to a Samsung 256GB Evo A2 resolved this issue. You can find that card here: https://amzn.to/3B8JplQ
For best performance, format the SD card inside the Air Unit using the Format option in the goggles’ camera menu.
Video Stabilization
The O4 Air Unit supports two stabilization methods: Rocksteady and Gyroflow.
Rocksteady is built-in and can be enabled in the goggles’ menu. It stabilizes your footage automatically during recording, offering results that are good enough for most users. To use Rocksteady, set Recording Stabilization to On.
Gyroflow is a free software-based stabilization tool. It provides more flexibility, allowing you to fine-tune stabilization levels to meet your preferences. With Gyroflow, the raw footage remains unstabilized, and you decide how much stabilization to apply during post-processing.
To use Rocksteady, simply set Recording Stabilization to On.
If you want to use Gyroflow and make the most out of it, set
- Aspect Ratio: 4:3
- Camera FOV: Wide
- Recording Stabilization: OFF
To use Gyroflow, you need to download it, which is free. You just need to drag and drop your footage in the software and the stabilized footage ready to be exported. You can fine tune the stabilization settings, which I explained in my Gyroflow tutorial: https://oscarliang.com/gyroflow/
How to Avoid Jello and Vibration
The O4 camera is highly sensitive to vibrations, making it crucial to isolate the camera from vibration sources or eliminate vibrations altogether.
Avoid using a 24kHz PWM frequency on your ESC. Similar to the O3, the O4 performs poorly with low ESC PWM frequencies due to increased vibration and noise. Using a higher frequency, such as 48kHz, is recommended for optimal stabilization performance.
Mounting the O4 camera directly on carbon fiber or CNC aluminum is not advisable, as vibrations can transfer directly from the motors to the camera, leading to jello effects in your footage. Instead, mount the camera on a soft material that provides vibration dampening.
Many modern frames come equipped with silicone or rubber inserts or spacers specifically designed for mounting FPV cameras, which can reduce vibrations. These materials act as a buffer, preventing direct transmission of motor-induced vibrations to the camera, thus enhancing video clarity and reducing jello.
Best O4 Pro Settings
Recommended Camera Settings for the Best FPV Experience (For those who prioritize low latency and don’t care much about recording quality):
- Aspect Ratio 4:3
- Video Quality: 1080p 100fps (offers lowest latency)
- Camera FOV: Wide
- Auto ISO Limit: 6400
- Color: Normal
- Auto Mode
Recommended Camera Settings for the Best HD Recording (For those Using ND filter, Gyroflow stabilization, and Color grading):
- Aspect Ratio 4:3
- Video Quality: 4K 60fps (30fps might be better for low light, but it can increase latency, making accurate flying harder.)
- Camera FOV: Wide
- Recording Stabilization: OFF
- Color: D-Log M
- Sharpness: -1 (you can increase sharpness in post-editing if needed)
- Noise Reduction: 0 (or +1 in low-light situations to reduce noise in dark areas)
- Camera Mode: Manual
- Shutter Speed: 1/120
- Auto ISO
- Auto ISO Limit: 200 – (set this as low as possible to avoid graininess; however, too low might make the image too dark.)
- White Balance: Put White Balance on Auto first and see what the system choose, then lock in with that value, so WB is fixed during flight
- Display Assist: On (restores contrast and saturation in the goggles feed when using D-Log M but does not affect recorded footage.)
Recommended Camera Settings for Decent HD Recording (For those who prefer little to no editing):
- Aspect Ratio 4:3
- Video Quality: 4K 60fps
- Camera FOV: Wide
- Auto ISO Limit: Set as low as possible for your lighting conditions. If unsure, leave it at the default (6400). Note that higher ISO may lead to grainier images in dark areas, but it ensures visibility.
- Recording Stabilization: ON
- Color: Normal
- Camera Mode: Auto
- White Balance: Auto
Recommended Transmission Settings for Solo Flying
- Race Mode: OFF
- Transmission Power: Use the highest power level legally allowed, or set it to Auto.
- Channel Mode: Manual
- Bandwidth: 60MHz (60mbps bitrate)
Recommended Transmission Settings When Flying with Other Pilots
- When flying with other DJI pilots: Consider reducing transmission power and using smaller bandwidth.
- When flying with pilots using other FPV systems (e.g., Analog, HDZero): Enable Race Mode to reduce interference.
Race Mode
Race Mode is a feature designed specifically for FPV racing, available only on the DJI Goggles 3 and N3, but not on the Goggles 2 and Integra due to hardware limitations. It optimizes the system for low-latency performance and minimizes interference in race environments by aligning its channel frequencies to Race band. Here’s what Race Mode offers:
- Lowest Latency: Race Mode forces the system into 100fps with a 20MHz bandwidth, achieving latency as low as 20ms.
- Channel Alignment: Channels align with standard race band frequencies, making it more compatible with other FPV systems.
- Cleaner Signal: The telemetry link now operates on the same static frequency as the video signal, reducing interference with other pilots. When the Air Unit is off, the goggles stop transmitting altogether, allowing pilots to walk around without affecting others.
- Trade-offs: Narrower bandwidth and lower power output reduce range and penetration, making it unsuitable for freestyle, cinematic, or long-range flying. However, these limitations are acceptable for racing, which typically occurs in open fields.
Caution: Avoid powering on your Air Unit while others are in the air, as it momentarily sweeps across the band, potentially causing interference for those who are still in the air. For all other types of flying, normal mode offers better RF performance.
Transmission Power Fine Tune
This feature allows you to fine-tune the output power of your VTX by ±1mW to ±7mW to ensure compliance with racing event regulations. For most users, this setting isn’t necessary unless you’re attending a regulated racing event where precise power levels are required.
Spectator Mode
The Spectator Mode lets you watch other pilots flying with the O4 Air Unit, but it comes with compatibility limitations:
- Goggles 3 and N3 users can only spectate other pilots using G3 and N3.
- Goggles 2 and Integra can only spectate other pilots using G2 and Integra.
Spectator Mode does not work across these two generations, so ensure you’re using the same generation goggles as the pilot you want to spectate.
Replacing Camera and Antenna
The O4 Pro is modular, meaning its camera and antenna can be replaced easily. Disassembly is straightforward, making it convenient for repairs or upgrades.
While the O4 Pro and O4 Lite camera cables are physically the same, the cameras are not interchangeable—if you swap them, no image will display. The O3 camera is not compatible at all with either the O4 Pro or O4 Lite.
If you need a longer camera cable for the O4 Lite, you can use the cable from the O4 Pro, as they are interchangeable in length.
Conclusion: Setting Up the DJI O4 Pro Air Unit
The DJI O4 Pro Air Unit is a cutting-edge FPV system that brings incredible video quality, reliable transmission, and advanced features to your FPV drones. While the setup process may seem intricate at first, this guide simplifies everything from wiring and pairing to fine-tuning settings for optimal performance.
By following this guide, you’ll not only get your O4 Pro Air Unit up and running smoothly but also be equipped with tips and tricks to optimize its performance. Now, you’re ready to enjoy crystal-clear footage, seamless transmission, and an enhanced FPV experience. Fly safe, and have fun exploring what the O4 Pro can do!




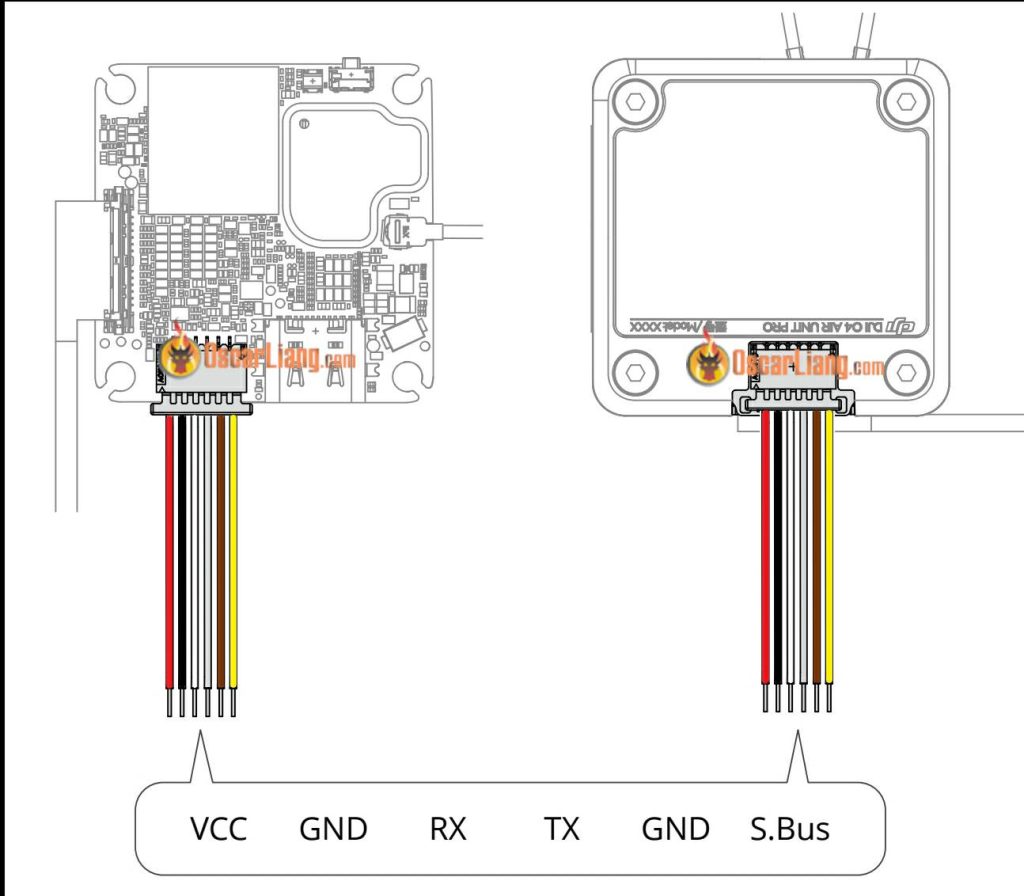
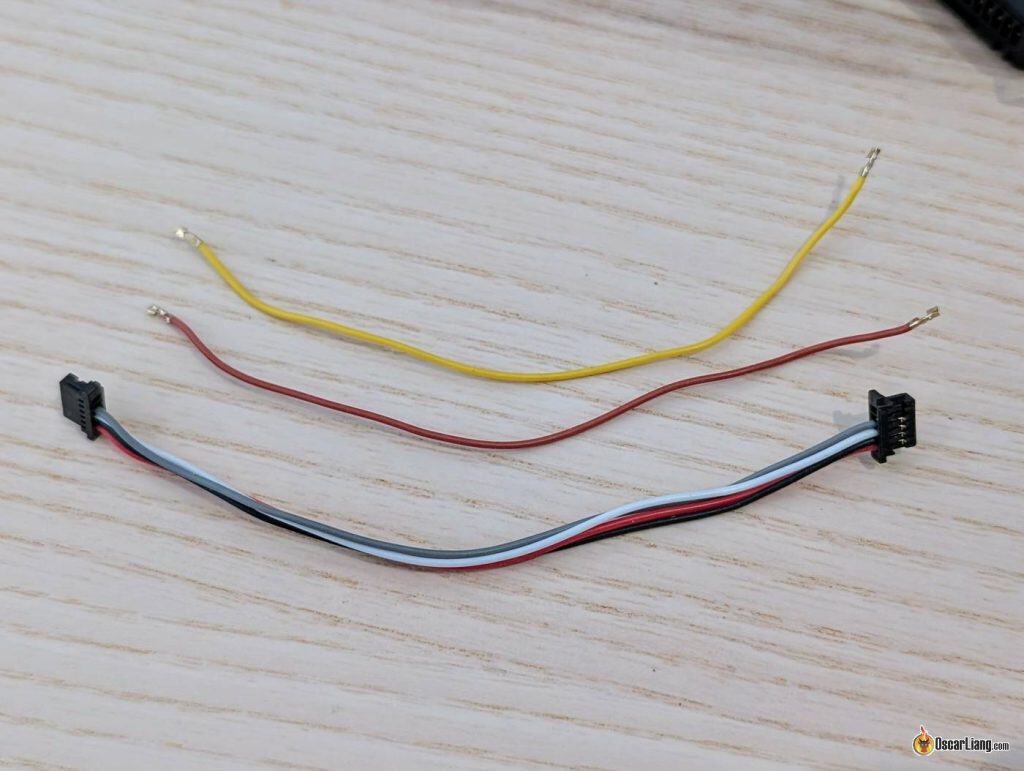










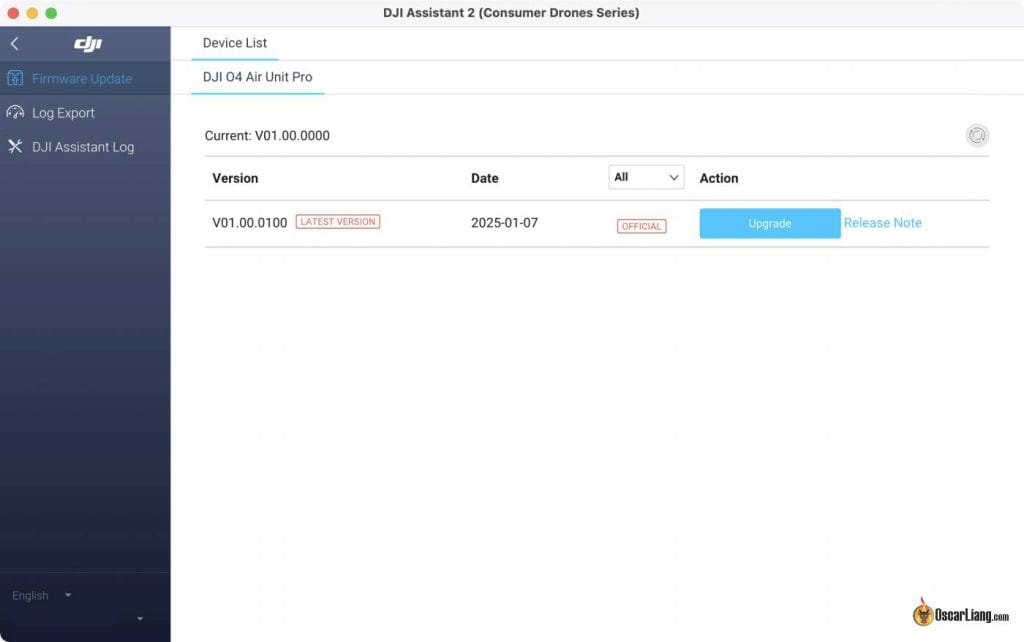
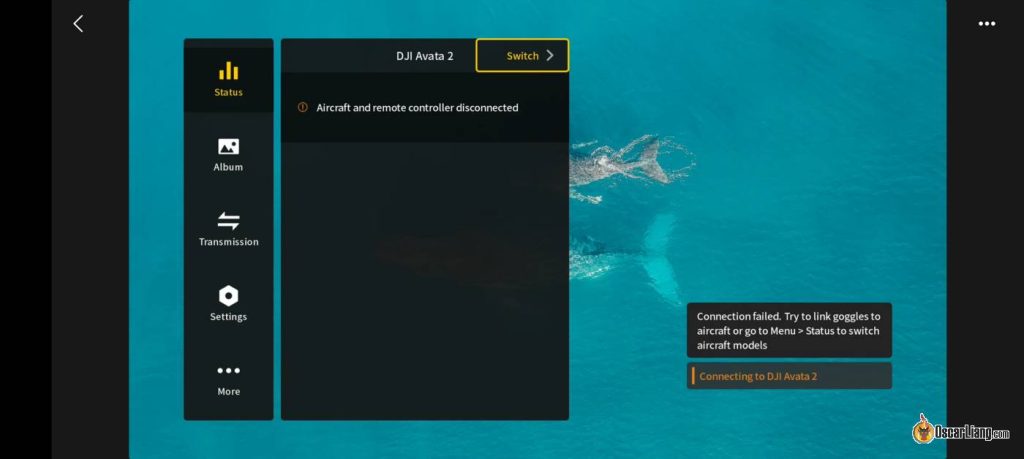
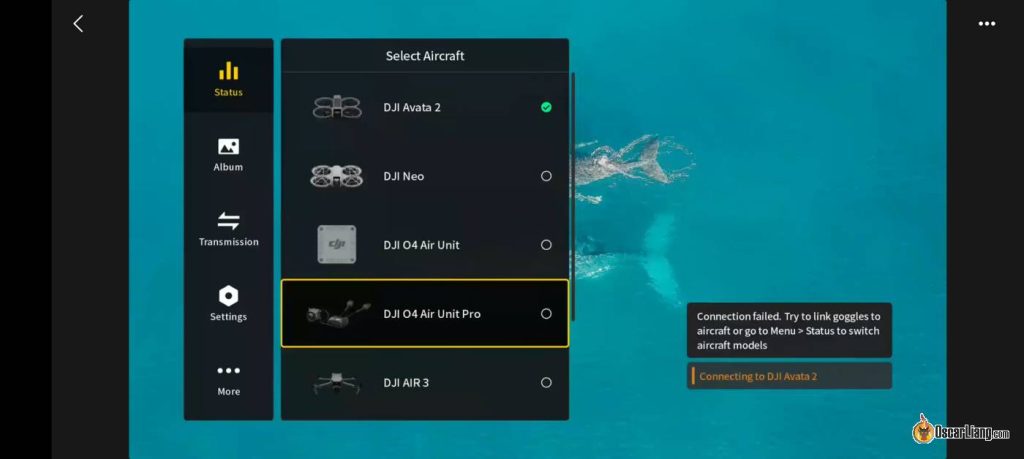



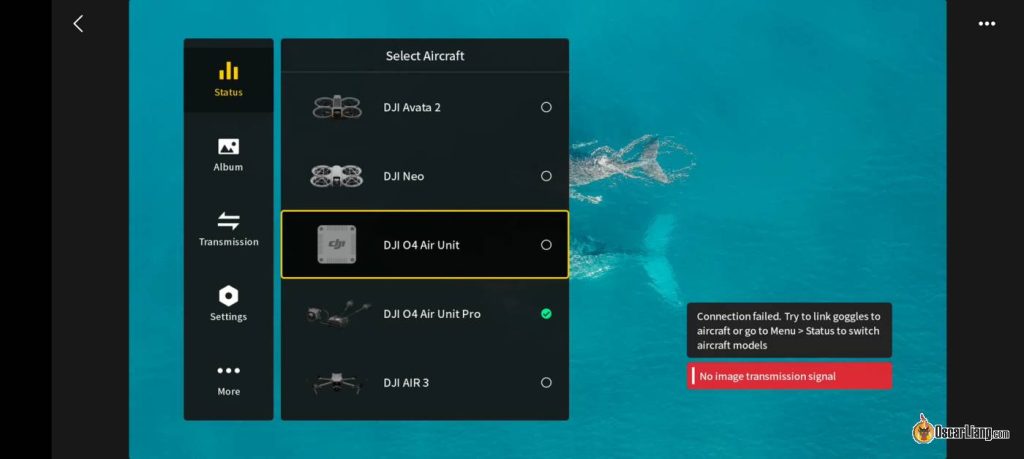
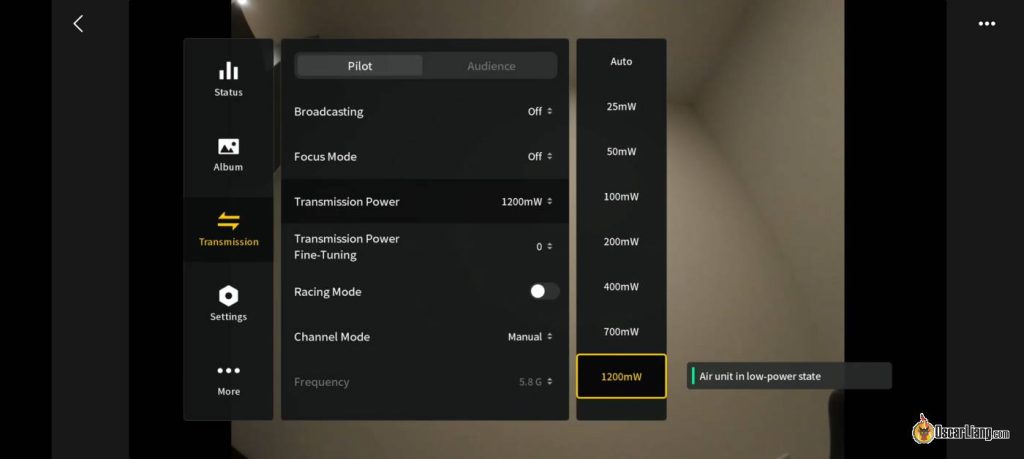
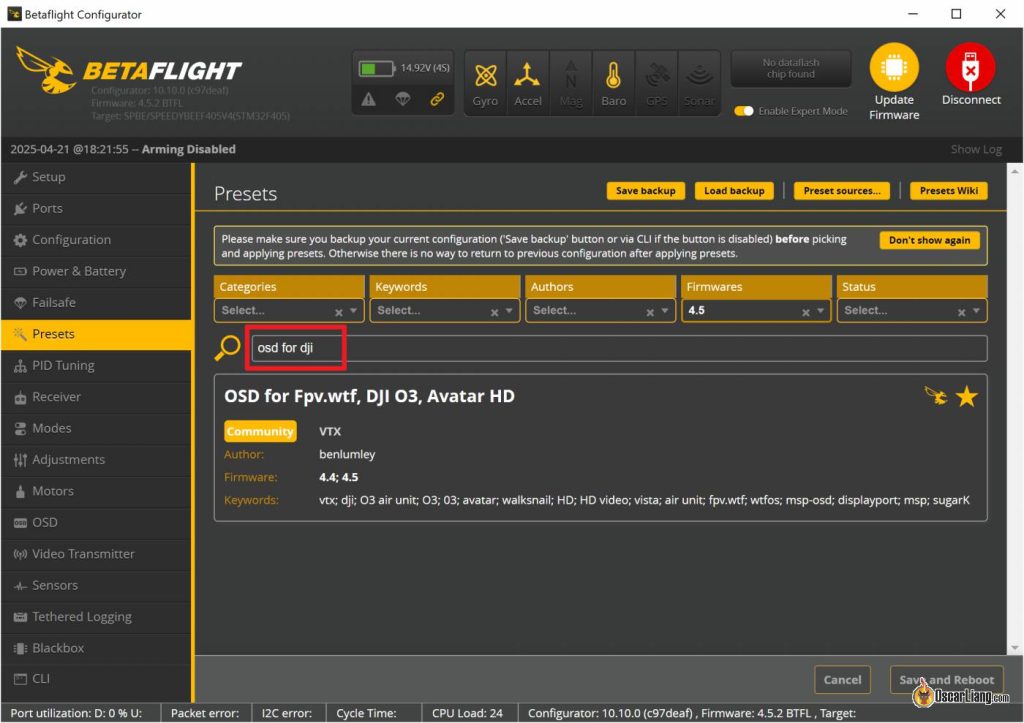

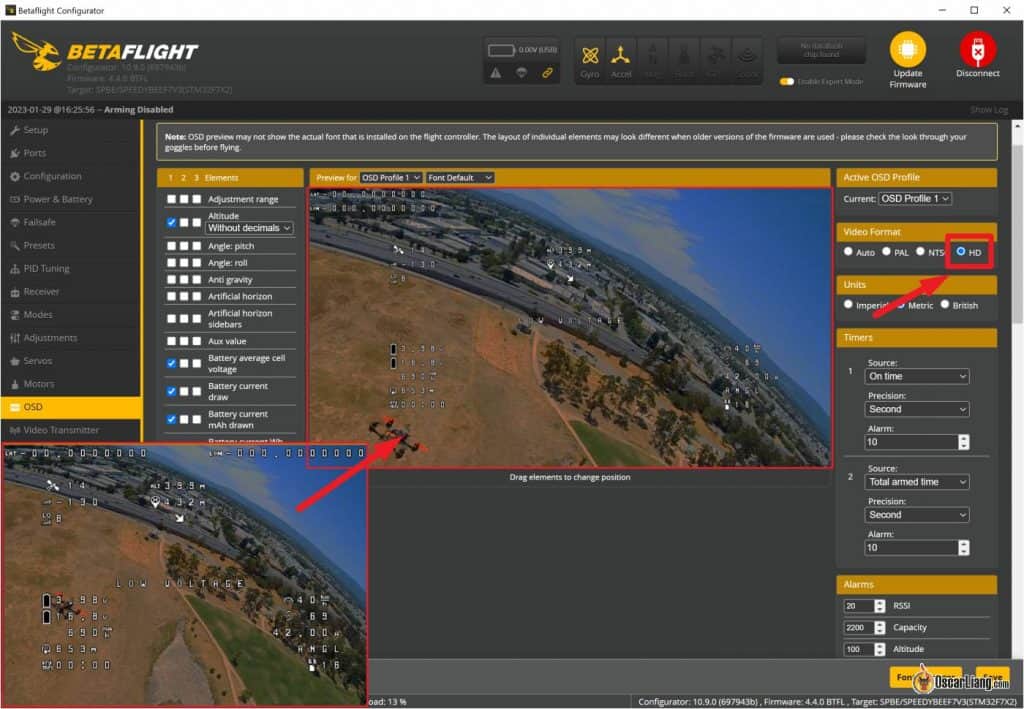

37 comments
This is the best drone site ever. Thank you for such a detailed instructions! Greetings from Poland :)
Hi oscar! Im trying to access fcc hack using your tutorial but idk why i cant do it.. i stored the ham file on the sd card of my goggles 3, drone is vapord5 btw, but still max power is 700mw what went wrong? is there any other way i can unlock the 1200wm? Thank you!
Hi,
this is a great page, thank you for great information. I’m a RC plane pilot and own Goggles 3. I aim to install 04 Pro in my foam 1.7m model airplane I fly up north on/off the water on floats around the islands. I can connect the 04 Pro to my Goggles 3 and play with settings you have here. a couple questions: should I mount the air unit processor on double sided tap perhaps to the interior foam fuselage should be enough to hold and keep vibrations down? should I have the two antennas protrude from the rear/top/bottom of my fuselage of my plane or do you think I can leave inside the fuselage? It looks like BetaFlight will allow me to have different info display inside my goggles re my flight.
The gyro sensor is in the camera module, so it doesn’t matter how you mount the transmission module, as long as it’s secured with decent air flow to cool it down during flight, it should be fine. Maybe better to have the antennas protrude from the fuselage, and not blocked by anything during flight would be ideal.
Oscar, I am having an issue with my 04pro that came preinstalled on a Flywoo flylens 85…. the video feed always says low power mode (assuming heat issue) but it never goes away whether I am flying or have a fan on the VTX… is it defective? It has latest firmware and so do my goggles N3. Using a Radiomaster controller. Just crazy because I’m also getting better picture quality from my 04 lite than the pro right now.
Are you getting any Betaflight OSD?
The low power mode should go away when it detects you’ve armed the quad through the OSD connection. Verify that you’ve setup Betaflight OSD correctly?
what kind of frame is used in the article?
Two drones/frames:
the small one is the Sub250 Oasisfly25: https://oscarliang.com/sub250-oasisfly25/
the big one is the GEPRC Vapor: https://oscarliang.com/geprc-vapor-x5-d5-frame/
Where do you find manual camera mode on 04 pro for wb?
Hi Oscar,
First of all, thank you very much for all the great tutorials — they have been extremely helpful.
I am currently facing one issue that I cannot find a solution for:
Whenever I connect the O4 Air Unit Pro to my flight controller (SpeedyBee F405 V4), my radio receiver (Radiomaster RP1) is no longer able to bind to my Radiomaster Pocket transmitter.
I have already verified that the UART ports in Betaflight are correctly configured.
Could you please advise on what might be causing this problem or suggest a possible solution?
Thank you in advance for your support!
Best regards,
Manuel
I should also mention that when the camera is plugged in, the receiver’s LED stays solid green without blinking, as if it were connected to something. Power cycling does not help, it won’t enter binding mode.
Is the pocket working without having the O4 plugged in? Do you see the channels moving when you move the sticks in the Receiver tab in Betaflight?
Have you removed the SBUS wire in the O4 cable?
Hi Oscar, I have G2 Goggles and the O4 Pro in my 5″ QAV and am wondering why it seems like it’s dropping frames when I push the range. The image is crystal clear (not pixelated), but it’s jerky. When I watch JB’s video and he pushs range, it pixelates and is smooth. I have the latest firmware on it and am wondering if there’s something in there that’s prioritizing image quality over framerate that DJI needs to fix. I have not tried downgrading yet, but that’s next.
Have you noticed this? is it perhaps a setting? I’m on 16×9 and 4k/100, 1200mw. Goggles have ham hack file. The range is much greater than my o3 so I think it’s setup right, just that it’s dropping frames for some reason.
LMK and thanks.
If you are getting good range with the system, then I wouldn’t worry about it. Pay attention to bitrate, if it’s low then you are going to get all sorts of unexpected behaviour, and you should turn back at this point if you don’t want to completely lose signal.
I’m experiencing the exact same issue with the DJI O4 Pro and G2. When the bitrate hits around 30 Mbps, I start noticing dropped frames, even though the image itself stays clear. I’m only about 20 meters away from the quad, with almost no obstacles in between and a direct line of sight.
I found a workaround that worked for me: set the transmission to manual mode, select 40 MHz bandwidth, choose your channel manually, and use 700 mW transmission power instead of the maximum. It actually worked really well and gave better range/penetration than with the O3. Hope this helps.
Hello Oscar, thanks for your great work. I have a question about the rocksteady and what you see on goggles. When Rocksteady is ON can you view stabilized in the goggles in some mode? or only in the recorded footage on the SD card.
Thanks !!
No, Rocksteady is only applied to the recorded footage, the image you see in the goggles does not change with or without rocksteady.
what are the modes you can fly in
Hello Oscar, 1st, I want to thank you. I’ve been following and using your guides for years, never missed understanding until now. I’m lost on this setting you mention: Display Assist: On (restores contrast and saturation in the goggles feed when using D-Log M but does not affect recorded footage.)
Im not finding this and only nearly flyable with filter nd on
I have g2s
This feature is only available on Goggles 3.
Thanks for all of the great info. Your site has been a life saver. I’m in FCC mode with Goggles 3 at 1200mW output and 60Hz but cannot change frequency. It’s locked in at 5.8Ghz. I’d like to move to 2.4Ghz for distance flying but don’t have the option. Why is that?
2.4GHz is only available to the Avata 2, not available to the O4 Air Unit.
Question: Do you have a parts list of all all items. Base unit and all. Good information but was looking for a unit to mount to.
Hi couple of questions why 4:3 ratio? Also I’ve seen pilots fly long range with only 30Mbps highest how come?
Because that’s the O4 camera’s native aspect ratio, if you use 16:9, the image will have the top and bottom cropped so you effectively have a smaller field of view.
Always 30Mbps? maybe they are just using a lower bandwidth? Also when you are very far away your bitrate will be lower too.
Hi Oscar, great article, thank you! I don’t have one yet, but planning to get asap… a quick question about recording VS transmission. I am a bit confused with some narrative there. Can we not transmit with a lower setting for the lowest latency, but still record ( not on goggles, but on the O4 unit) with the best or personal preferences for video editing? reading the above, it seems that we are bound to record based on latency settings. Thank you!
Whatever resolution you select for the air unit, it will transmit at 1080p regardless. However the frame rate you select will be the same for both recording and transmitting, and frame rate impacts latency. It depends on what your priority is really, and experiment what latency is acceptable to you.
Question? Does Color Display assist available with Goggles 2 with O4 Pro? cause mine for some reason the option is missing in the camera advance settings, did the necessary settings correctly, and refresh the firmware for both goggles and AU twice, but to no avail.
It’s a feature of the G3.
also cant find it on Goggles N3
Hey Oscar. Great article as always! You say when mounting, the DJI logo should face up yet the next image it’s mounted facing down?
I meant the logo on the camera. For the transmission module you could mount it however you want.
You make the best reviews! Perfect everytime… 👍 but one question… can i flip the Camera from O4 lite for 180 dagrees when i must build it upside down?
Unfortunately you can’t mount the cam upside down, as there’s no option to flip the image in the settings.
You site is my bible and you are my god. 😎👍
Great how-to – thanks for your efforts, testing and documentation!