What Are The GPIO Pins on Raspberry Pi?
A great feature on the Raspberry Pi is the GPIO pins (stands for General Purpose Input Output). These GPIO pins on Raspberry Pi can be found in 2×13 header pins which can perform tasks include SPI, I2C, serial UART, 3V3 and 5V power.
There are eight of these pins can be used directly for digital output and input (Hight and Low). These pins can be set high by connecting it to a voltage supply, or set low by connecting it to ground.
So you can control electronics devices such as LEDs, Motor Driver and so on using these GPIO pins. Input devices like push buttons and toggle switches can also be used to control the Raspberry Pi.
How To Control and Use GPIO Pins on Raspberry Pi?
This includes two steps, software on the Pi, and how to connect the hardware.
Table of Contents
Install RPi.GPIO Python Library
The RPi.GPIO Python Library probably have come pre-installed on your Raspbian OS, to verify this, fire up Python:
sudo python
and type in this line
import RPi.GPIO as GPIO
If you don’t get any error, you are should be fine. If you do get an error, then do the following to install the library.
To install it launch a command line (i.e. LXTerminal) and enter the following commands :
- Download the RPi GPIO Library
wget http://pypi.python.org/packages/source/R/RPi.GPIO/RPi.GPIO-0.3.1a.tar.gz
- Extract the files
tar zxf RPi.GPIO-0.3.1a.tar.gz
- Browse to the extracted folder
cd RPi.GPIO-0.3.1a
- Install the library
sudo python setup.py install
The Library should be ready now.
Usage of the Python RPi.GPIO Library
[sourcecode language=”python”]
# import library
import RPi.GPIO as GPIO
# to use Raspberry Pi board pin numbers
GPIO.setmode(GPIO.BOARD) # or GPIO.setmode(GPIO.BCM)
# set up the GPIO Pins – for input or output
GPIO.setup(11, GPIO.IN)
GPIO.setup(13, GPIO.OUT)
# taking input value from Pin 11
input_value = GPIO.input(11)
# setting output value to Pin 13
GPIO.output(13, GPIO.HIGH)
#GPIO.output(13, GPIO.LOW)
[/sourcecode]
The difference between GPIO.setmode(GPIO.BOARD) and GPIO.setmode(GPIO.BCM) is the pin numbering system. BOARD signifies using the physical pin numbers on the Raspberry Pi P1 connector. BCM signifies the Broadcom SOC channel designation. However you should know the BCM channels changed a little between revision 1 and revision 2 of the Raspberry Pi board, and the BOARD numbering system stays working between board revisions.
A Simple LEDs and Push Button Test with Raspberry Pi GPIO
Connection of GPIO Pins On Raspberry Pi and LEDs/buttons
There are 8 available GPIO Pins on Raspberry Pi.
See connection shown in the diagram.
Resistors value can be caculated as this. My 5mm LED’s forward current is around 20mA (might be different to yours), voltage supply from RPi is 3.3V, so the resistor for LED is 3.3 V / 20 mA = 165 omh. For the push buttons, I used 1K ohm resistors.
Source Code
[sourcecode language=”python”]
from time import sleep
import RPi.GPIO as GPIO
GPIO.setmode(GPIO.BOARD)
GPIO.setup(16, GPIO.IN)
GPIO.setup(18, GPIO.IN)
GPIO.setup(11, GPIO.OUT)
GPIO.setup(13, GPIO.OUT)
GPIO.setup(15, GPIO.OUT)
GPIO.output(11, GPIO.LOW)
GPIO.output(13, GPIO.LOW)
GPIO.output(15, GPIO.LOW)
# state – decides what LED should be on and off
state = 0
# increment – the direction of states
inc = 1
while True:
# state toggle button is pressed
if ( GPIO.input(16) == True ):
if (inc == 1):
state = state + 1;
else:
state = state – 1;
# reached the max state, time to go back (decrement)
if (state == 3):
inc = 0
# reached the min state, go back up (increment)
elif (state == 0):
inc = 1
if (state == 1):
GPIO.output(11, GPIO.HIGH)
GPIO.output(13, GPIO.LOW)
GPIO.output(15, GPIO.LOW)
elif (state == 2):
GPIO.output(11, GPIO.HIGH)
GPIO.output(13, GPIO.HIGH)
GPIO.output(15, GPIO.LOW)
elif (state == 3):
GPIO.output(11, GPIO.HIGH)
GPIO.output(13, GPIO.HIGH)
GPIO.output(15, GPIO.HIGH)
else:
GPIO.output(11, GPIO.LOW)
GPIO.output(13, GPIO.LOW)
GPIO.output(15, GPIO.LOW)
print(“pressed B1 “, state)
# reset button is pressed
if ( GPIO.input(18) == True ):
state = 0
inc = 1
GPIO.output(11, GPIO.LOW)
GPIO.output(13, GPIO.LOW)
GPIO.output(15, GPIO.LOW)
print(“pressed B2 “, state)
sleep(0.2);
[/sourcecode]
Conclusion
Although the Raspberry Pi has much more powerful computational capacity than the Arduino, it’s shortage in digital pins and analogue pins is still a disadvantage for many DIY, electronics hobbyists. However there are possibilities in expanding the number of digital pins and adding analogue pins. I might do some projects around these area in the near future.



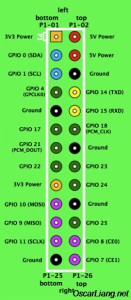



17 comments
Is this the Oscar Liang that used to work at First Data about 15 years ago?
If so, this is the Wayne Andersen that used to work there also. I hope you are doing well and I’d like to hear what you are up to these days.
Well, if not, I’m still the Wayne Andersen that worked at First Data about 15 years ago.
Wayne
Sorry to disappoint, but it’s the wrong Oscar :)
……used directly for digital output and input (Hight and Low).
……used directly for digital output and input (Hi and Low).
I am having an issue where when I run the program it constantly says button 1 has been pressed and my lights stay on even after I close the program until I power down my raspberry pi (note: I am only using 2 LED’s)
Sorry i did add the indents in the code i pasted but the blog seems to have removed them.
Hi, yeah this piece of writing is truly good and
I have learned lot of things from it regarding blogging. thanks.
Hi
I have followed your example but i get the following error:
ledpy.py”, line 39
if (inc == 1):
^
My code looks like this.
while True:
# state toggle button is pressed
if ( GPIO.input(7) == True ):
if (inc == 1):
state = state + 1;
else:
state = state – 1;
Please help !
i did a stupid mistake.
See Picture 2?
The Breadboard is seperated … Ground + 3.3v don’t go to the left side …..
once i plugged button 4 (and 5 ) on the right side, everything worked :)
Aha! :-)
Made a Photo with 3 Buttons : (working)
http://www.img-host.de/bild.php/42531,4buttons5LFI4.png
And a Photo with 4 Buttons: ( Button 4 flickers)
http://imgur.com/TavVZUt
sorry for 3 Comments. :(
oh.. once you mention “flickers” here… it hits me…
It might be the sampling frequency is too high for the buttons ( which is normal), you might also need add more logic to check if the button has been released and pressed again, and not pressed all the time (just ignore it if that’s the case), otherwise the button is not going to work very well.
I also tried Pin 11 ( GPIO 17) instead of PIN 22 GPIO25. Same… Oo
above one line is missing: state = 0
Sorry, Copy+Paste Error :)
Yes, it’s PI Rev 2 B with LAN + USB.
Prev, Next + Toggle work, if i attach another button, it flickers.
Code:
from time import sleep
import subprocess
import RPi.GPIO as GPIO
GPIO.cleanup()
GPIO.setmode(GPIO.BOARD)
GPIO.setup(16, GPIO.IN)
GPIO.setup(15, GPIO.IN)
GPIO.setup(18, GPIO.IN)
GPIO.setup(22, GPIO.IN)
def next():
p = subprocess.Popen([“mpc”, “next”], stdout=subprocess.PIPE)
output, err = p.communicate()
print “*** Running mpc next command ***n” # , output
def prev():
p = subprocess.Popen([“mpc”, “prev”], stdout=subprocess.PIPE)
output, err = p.communicate()
print “*** Running mpc prev command ***n”# , output
def toggle():
p = subprocess.Popen([“mpc”, “toggle”], stdout=subprocess.PIPE)
output, err = p.communicate()
print “*** Running mpc toggle command ***n”, output
def mpc(doit):
p = subprocess.Popen([“mpc”, doit], stdout=subprocess.PIPE)
output, err = p.communicate()
print “*** Running mpc toggle command ***n”, output
while True:
# next button is pressed
if ( GPIO.input(15) == True ):
print(“pressed GPIO 22 Pin 15 B3”, state)
next()
mpc(“current”)
# prev toggle button is pressed
if ( GPIO.input(16) == True ):
print(“pressed GPIO 23 Pin 16 B1”, state)
prev()
mpc(“current”)
# toggle button is pressed
if ( GPIO.input(18) == True ):
print(“pressed GPIO 24 PIN 18 B2 “, state)
toggle()
# button4 is pressed
if ( GPIO.input(22) == True ):
print(“pressed GPIO 25 PIN 22 B4 “, state)
sleep(0.2);
okay… the code looks okay to me (although I haven’t tested it on my RPi).
I would suggest debug the buttons first, and remove all the sub-routines. You can do this but having 4 button states variables (state1 – state4).
1. initialize all states to false .
2. when button pressed, check corresponding button state boolean value, if it’s false, now set it to true. Or vice verse.
Try this first :-)
Hi,
i extended your button layout, adding gpio 17 as input and dropped all led wireing.
3 button work like a charm.
however, if i try adding a fourth button via gpio25 it randomly flickers to high, without pressing a button.
any suggestions appreciated.
k.
is your RPI rev 1 or 2?
the Pin layout diagram on in this post is Rev2, make sure the pin are correctly initialized as Input or output. (in our case, should all be inputs) NOTE: pin numbers are different from GPIO numbers!
if that doesn’t help , please post your code here so we can check it..
Great read =D