Davinci Resolve is a free video editor and it’s more than capable for making FPV videos. It’s a powerful yet easy to use professional video editor, I will give you a quick example and steps how I edit my videos.
To get the most out of video editing, start by investing in a high-quality action camera. GoPro, Insta360, and DJI are all excellent brands to consider: https://oscarliang.com/action-camera/
Table of Contents
Why Use Davinci Resolve for FPV Videos?
Here’s why I love Davinci Resolve and would recommend it to anyone who wants to make FPV videos (or any videos for that matter).
- It’s completely FREE!
- Just as powerful and professional as some paid video editors if not more
- It has more features than an RC hobbyist ever needs
- Supports 4K
- Supports colour grading/correction
- Supports Windows, Mac and Linux
Download Davinci Resolve 17 here (18 is still in Beta at the time of publishing, that’s why I am using 17): https://www.blackmagicdesign.com/nl/products/davinciresolve/
Computer Hardware Requirements
Minimum computer hardware requirements to run Davinci Resolve 17:
- 16GB RAM
- GPU with at least 2GB of VRAM
If you are not sure if your computer can handle Davinci Resolve, just give it a go, it’s free anyway so you have nothing to lose. Unlike Premiere Pro which relies more on CPU performance, Davinci Resolve relies more on GPU performance. Therefore it helps if the graphics card have higher VRAM (4GB or more would be ideal).
My PC handles Davinci Resolve perfectly fine, no lag whatsoever even when editing 4K footage. Mind you, it’s a relatively new gaming rig that I built only about a year ago (mid 2021). Here’s the specs in case you are interested (Amazon affiliate links):
- AMD Ryzen 7 5800X CPU: https://amzn.to/3setMFb
- NVidia GeForce RTX 3070 Ti (16GB VRAM): https://amzn.to/3MPy79Q
- Corsair Vengeance 16GB RAM x2 (32GB): https://amzn.to/38OotFC
- Samsung 980 PRO 1 TB SSD: https://amzn.to/3w7Tmwy
- MSI MAG B550M MORTAR Motherboard: https://amzn.to/3Fiu572
- Corsair RM750 Power Supply: https://amzn.to/3KG1vO9
Or just get a Macbook if you hate building your own computer. For me it’s been fantastic for editing FPV videos while I am travelling, and I can’t recommend it enough. I talked about why I prefer the M1 Pro over the M2 in this article: https://oscarliang.com/macbook-air-m2-pro-m1/.
Occasionally, you can find discounts of up to 10% on Amazon. I saved £164 (nearly $200) on my 14″ Pro M1. Check prices here: https://amzn.to/3CgxOTr
User Interface
If you came from another video editor, the user interface of Davinci Resolve might feel unfamiliar. In most editors, everything can be done on the same screen, but in Davinci Resolve, it’s broken down into 7 tabs (Media, Cut, Edit, Fusion, Color, Fairlight, Delivery). They all share the same timeline, but each section serves a different purpose.
It might take some playing around but you will quickly get used to it.
How I Edit FPV Video in Davinci Resolve
I will give you an example of how I edit my video step by step from start to finish.
Create a Project
Create a new project for the video you are editing, after that it will open up Davinci Resolve.
Before doing anything, go to “File”, “Project Settings”, and make sure you are happy with the timeline resolution and frame rate. I usually just match this with the video files I am working with. Actually, when you import the videos into the editor, it will prompt you anyway if the resolution and frame rates are different and if you want to match in the project settings.
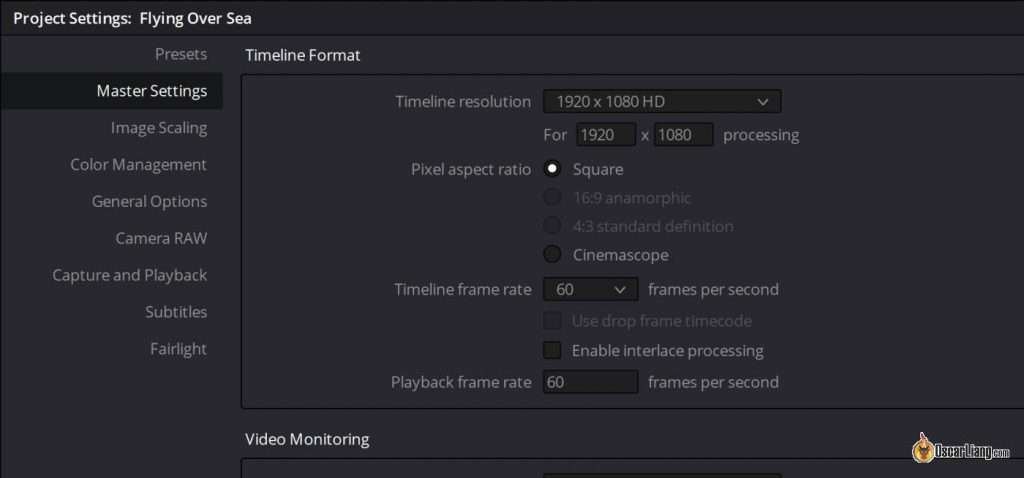
Media
In the first tab, Media, you can import your media files such as video and audio, but I usually skip it and do that in the Edit tab.
Cut
The Cut tab allows you to cut clips precisely, for example if you do a lot of frame by frame cuts, here’s the place to be. I usually just skip this tab and go straight to the Edit tab as you can cut clips there too.
Edit
I spend probably 80% to 90% of my time in the Edit tab. There are so much you can do here, it’s more like the traditional layer-style editing. Just to name a few things you can do here:
- Importing video, audio and image files
- Cutting clips
- Adding music / sound effects
- Resizing/positioning video
- Text overlay and adding titles
- Adjusting audio volume
- Adding effects, animation
The first thing is to import all your project files such as flight footage and music. Simply drag them into the Media Pool box. If your footage can be stabilized, you should do that first before importing it into Davinci Resolve, such as using Reelsteady for your GoPro footage, or using Gyroflow for any other videos if you also have the gyro data recorded.
To start editing the video, drag the video clip into the timeline.
There are two ways to trim/cut the clip.
You can hover over the ends of the clip until the cursor becomes two brackets, then hold down the left mouse button and drag to remove the part you don’t want to keep.
You can also use the blade tool if the part you want to remove is not at the beginning or the end. The blade tool allows you to cut anywhere during the video. You can use the left and right arrow buttons to move back or forth by 1 frame for more precise cutting. When you finish cutting, you can click the part you don’t want and hit the “Delete” key to remove it.
If the video contains audio too and you want to remove the audio, you need to “unlink” them first, then right click on the audio track and select “delete selected”.
Alternatively, you can also just reduce the volume of the audio track in the Audio section shown below.
To add music on top of the video, just drag the music file into a free track in the audio timeline.
To find free music, Youtube Audio Library is a good place to look (https://www.youtube.com/audiolibrary).
The songs there are usually free to use and won’t give you a copyright strike if you upload it to Youtube. Some songs however require you to give them credit in the video description, so that’s something to pay attention to before downloading. Have some idea of how long your video is going to be, then search for your favourite genre by length.
Adding fade in and fade out to your video is another common effect in FPV videos. To do that, simply hover over the top left and top right of the clip until you see two arrows, then drag it. You can do the same to the audio tracks.
You can check the result in the Preview window any time while editing.
Another technique that is worth knowing would be the Transform function. You can zoom in or out using the Zoom X/Y function, and change the position the clip using the Position X/Y function.
If you want to add text to the video, click on “Effect Library”, then select “Text” or “Text+” and drag it to the timeline. The effect “Text” is just text on top of a black screen, while “Text+” overlays the text on top of your video clip.
That’s probably sum up 90% of the functions I use in Davinci Resolve on a daily basis.
Fusion
I rarely use the Fusion tab, it’s normally used for advanced transitions and special effects. Just search it up on YouTube and you will a ton of good tutorials.
Color
This is probably the most intimidating and confusing tab of all for new comers, but it’s a very powerful tool that can bring your FPV video to the next level if you know how to use it.
It’s especially useful and effective if your video was filmed in “log profile” or “flat color profile” which maintains better highlight and shadow detail for post processing and color grading. This is usually a feature available in higher end HD cameras such as the GoPro.
In the Color tab next to the Preview window, you should find a “node” that’s already created for you, click it, and all the changes you make will be saved to this node.
The things I always do here is to adjust brightness (Pivot), contrast (Cont) and saturation (Sat).
I also sometimes increase sharpness if the footage is too soft. Click on the Blur icon, and decrease radius to 0.48 or 0.47, that’s a good starting point.
Advanced users would create multiple nodes for different things, each node would act like a layer and you can turn them on and off individually to see how they affect the image. That’s whole other topics, search up on Youtube and you will find a ton of good tutorials on the matter.
If you want to learn more about color grading, check out my beginner’s tutorial: https://oscarliang.com/color-grade-fpv-videos/
Fairlight
This is for advanced sound editing if the Edit tab isn’t enough. I barely use it.
Delivery
Finally, we’ve done with the editing and ready to export it.
The delivery tab is for exactly that purpose – exporting your finished video into a file on your computer, then you can upload it to Youtube.
The settings you might want to change here are:
- Set a location to save your video file
- Resolution
- Frame rate
- Quality (bitrate)
If you really have no idea, or just being lazy, you can simply click the “Youtube” icon next to “Custom”. It’s a preset for 1080p videos designed for uploading to Youtube.
When you are done with the settings, click “Add to Render Queue”, then on the right hand side of the screen, click “Render All” to start rendering.
That’s it! Let me know in the comment if you have any questions.
Conclusion
I barely scratched the surface here, there’s so much to learn about Davinci Resolve. But to make simple FPV videos, that’s the basics you need to know really :)
I would strongly recommend giving DaVinci Resolve a try even if you are a beginner. It’s the best free video editor hands down, and it has more features than you ever need as an FPV pilot.
Here’s a good video tutorial on explaining how to use Davinci Resolve if my written tutorial wasn’t enough.


















2 comments
Thank u man for everything on this page.
Excellent!!!
When I first installed Da Vinci I was totally lost and and binned the software from my computer instantly.
It seemed way to complex for me, of course I noticed the great potential of the sopftware, but life is short, I’m old and I felt I wouldn’t have to much time to invenst into learning it :-)
Then I saw your FB post on getting started in Da Vinci, and I remebered how everytime I struggled with an FPV problem, you were the source of easy wisdom.
And for sure, in minutes rather than hours, I was able to upload my first Da Vinci video on YouTube. (hehe, but it wasn’t FPV but an MTB vid :-)
Thank you for this easy fast intoduction, your really helped to kick start me into this!