Creating a new model on an EdgeTX radio transmitter for your FPV drone is simpler than it seems. While many brand new radios come with a pre-configured profile for quadcopter, learning to set up a new model from scratch is incredibly useful. In this guide, I’ll walk you through the process, step by step.
Currently, the screenshots are based on radios with monochrome displays, but rest assured, the steps are almost identical for radios with color screens.
Table of Contents
Accessing the Model Selection Screen
- Power on your radio transmitter.
- Press the “Model” (or MDL) button to enter the model selection screen.
Checking Default Channel Order
Before creating a new model, it’s important to ensure your radio’s channel order is set up correctly.
From the home screen, press the “SYS” button. Then press the “Page” button a few times to the “Radio Setup” menu. Scroll down to the option “Def Chan Order” (default channel order).
For the purposes of this article, we’ll use the default AETR order to avoid any confusion, which means:
- CH1 is Aileron (Roll)
- CH2 is Elevator (Pitch)
- CH3 is Throttle
- CH4 is Rudder (Yaw)
Creating a New Model
- On the model selection screen, navigate to an empty slot using the up/down keys or the scroll wheel.
- Hold the Enter key or scroll wheel, choose “Create model” from the dropdown menu.
Some radios might offer a model setup wizard (basically a template selection). For FPV drones, choose Multirotor when prompted.
If your radio doesn’t offer a model setup wizard, the radio will create a generic profile and we can set it up from scratch following the instructions below.
Set Model Name
After creating a model, navigate to the Setup screen by pressing the MDL key, then go to the 2nd page using the Page button.
You may create separate profiles for all of your FPV drones. However, if you have many drones, that’s a lot of work and can be confusing. We don’t normally change the radio settings for each drone, therefore I tend to just create profiles for different RF protocols. For example, I have one profile for ExpressLRS, one for Crossfire and another for Frsky. Each profile is bound to multiple models that are using the same RF protocol. It’s totally up to you how you manage your model profiles, there is no wrong or right way.
I will just call this model “ELRS” which stands for ExpressLRS.
For radios with a big color screen, you may also customize your model selection screen with icons specific to drones and planes for easier identification.
Checking Inputs
There are two pages you need to configure for channels: Inputs and Mixes.
The Inputs page is automatically set up by the system, but it’s a good idea to double-check. This page can be used to modify raw control inputs before being mapped to different channels in the Mixes page – such as adding expo or adjusting weight on the raw input values, but this is typically used by fixed-wing pilots who don’t use a flight controller. You can learn more about the purpose of the Inputs screen here: https://oscarliang.com/inputs-mixes-outputs/#Inputs-Where-Control-Begins.
If you only fly multirotors, you can usually skip this screen, as there’s no need to change anything.
Navigate to the “Inputs” page by pressing the MDL key, and then the PAGE button a few times. Ail for Roll stick, Ele for Pitch stick, Thr for Throttle stick, Rud for Yaw stick. The order does not matter here, just make sure you have all four stick controls assigned with 100 weight, that’s it.
Configuring Mixes
In the Mixes page, you can map inputs to channels. Radio systems have multiple channels, for example, ExpressLRS supports up to 16 channels. The first four channels are always used for the stick controls, and the remaining channels are for switches, known as Auxiliary channels (AUX).
The channels are created automatically by the system based on the default channel order settings in “Radio Setup,” so normally no changes are needed here. However, it’s a good idea to double-check to avoid any surprises. In this example, the default channel order is AETR.
To configure channels, go to the “Mixes” page and assign the gimbal inputs to channels 1, 2, 3, and 4:
- CH1 is Aileron (Roll)
- CH2 is Elevator (Pitch)
- CH3 is Throttle
- CH4 is Rudder (Yaw)
To learn more about channel order or how to change it manually, you can follow this guide: https://oscarliang.com/channel-map/
Switch Configuration
You will need to configure switches for functions like arming, flight modes, and buzzer, if needed. Simply assign any four switches to channels 5 to 8 (CH5 to CH8). You may assign more switches if you have more available channels.
This is how I normally use my switches:
- For Arming: Any 2-position switch
- For Angle/Horizon Mode: Any 3-position switch
- For Beeper: Any 2-position switch
- For additional features, such as turtle mode or return to home: Any 3-position switch
Because ExpressLRS requires Channel 5 for arming, so we have to assign the arming switch to CH5. You can assign the rest of the switches however you like.
In Betaflight Configurator’s Modes tab, assign the AUX channels to the functions.
- AUX 1 is CH5
- AUX 2 is CH6
- AUX 3 is CH7
- AUX 4 is CH8
- and so on…
You can learn more about Betaflight Modes and how to set it up here: https://oscarliang.com/betaflight-modes/
Binding to ExpressLRS Receiver
Ensure your transmitter module (internal or external) is compatible with ExpressLRS.
Set the desire Internal / External RF module to CRSF. The radio I am using (Jumper T20S) has a built-in ExpressLRS module, so I am setting the Internal RF to CRSF. If you need more info regarding how to setup ExpressLRS, check out my in-depth tutorial: https://oscarliang.com/setup-expresslrs-2-4ghz/
Now you can bind the receiver following this guide: https://oscarliang.com/bind-expresslrs-receivers/
Telemetry Setup
If you are using modern radio links such as Crossfire or ExpressLRS, you can setup Telemetry. Telemetry is useful for monitoring vital flight data, such as battery voltage and GPS coordinate (if you have a GPS module installed).
Go to Betaflight Configurator, Receiver tab, and enable the Telemetry output option.
Power on your quad. Go to the Telemetry Page on the radio, scroll down to and press the option “Discover new sensors”.
When telemetry is working, the sensors should be updating rapidly, with an Asterisk at the end flashing.
Finalizing Model Setup
In Model Setup, turn ADC Filter to OFF to reduce latency and avoid interference with PID tuning.
You could leave it at Global (default value) and manage it from Hardware page in Radio settings. However, since we are flying multirotors with this profile, I personally prefer to just set it to OFF. ADC filter is only needed for fixed wings without a flight controller, in which case you probably want to create a new model profile for those aircraft specifically and turn on ADC filter which smoothes the servo movements.
Here are some other optional features that I normally configure on my model profiles to enhance flying experience.
Arm Timer – the radio speaks the time every minute. The timer starts when the arm switch is activated. It helps me keep track how long I have been flying for.
The first special function is for reading battery voltage out loud using a switch. The second function is for resetting the arm timer when the arm switch is deactivated.
In Telemetry, you can set the low alarm and critical alarm for Rqly (link quality) to 50 and 20 respectively. Basically you get a warning from the radio when signal becomes bad. Learn more about link quality and RSSI here: https://oscarliang.com/lq-rssi/
Before your first flight, thoroughly test all controls in Betaflight Receiver tab, without plugging in the LiPo battery. Verify that the control direction, arming switch and other auxiliary functions work as intended.
It’s important to ensure yaw, roll and pitch sticks at center position are precisely at 1500, and all these channels, as well as throttle, can reach 1000 and 2000 at their end points. A little beyond 1000 and 2000 is fine (e.g. for the lowest, 988, and for the highest, 1012, are acceptable. If your end points are higher than 1000 and lower than 2000, you should fix it in the Outputs page on the radio by following this guide: https://oscarliang.com/adjust-tx-channel-mid-end-point/
Backup Model Profiles
Once you are happy with how your new model profile is setup, you should back it up.
Following instructions here to backup and restore models and radio settings: https://oscarliang.com/backup-restore-models-radio-settings-edgetx/
Conclusion
Congratulations! You’ve successfully set up a new multirotor profile on EdgeTX. The setup is probably not the most intuitive for beginers, but it’s a powerful radio system, the deeper you learn about this system the more you can achieve. Always ensure your configurations align with your specific equipment and needs. Safe flying!







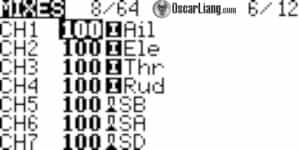












2 comments
Thank you soooo much for this! i havent used my drones for years now, i went over to planes and forgot all about the Betaflight setups.I managed to install edgetx over opentx.Love the touch monitor! Pictures in this guide helped me setting up my mobula 6 again within seconds on my T16 with edgetx.My stick inputs was wrong :)
Have a great summer!
This is great. I’m used to duplicate previous model (I still have one profile for each quad) that I forgot about this process