In this tutorial I will show you how to setup Walksnail Avatar FPV System with Betaflight. I will cover how to wire and install the VTX in an FPV drone, how to pair the Air Unit to the FPV goggles, explain all the video settings and how to use the system.
First time hear about this system? Learn about the specs and features of the Walksnail Avatar system here.
Disclaimer: This guide is meant for informational purposes only. The author holds no responsibility for damages resulting from actions taken by the readers.
Table of Contents
Hardware
Here’s a list of products that are compatible with the Walksnail Avatar Digital HD FPV System.
FPV Goggles
There are three ways to immerse yourself in the Walksnail system. The cheapest solution involves using a VRX, an external video receiver you attach to the front of your existing goggles or any screen with an HDMI input. For around $200, the VRX lets you convert your existing high-quality goggles to interface with the Walksnail system.
For those who prefer a complete package, Walksnail offers full-fledged goggles, the Avatar Goggles V1 from 2021, and the Avatar Goggles X from 2023. Fatshark also released the Dominator HD, which is basically the same goggles as the Avatar V1, but in different colour.
| Avatar Goggles V1 / Fatshark HD | Avatar Goggles X |
| AliExpress RDQ GetFPV |
AliExpress GetFPV Caddx |
A middle option is Fat Shark’s Recon HD with built-in Walksnail video receiver, based on their budget Recon goggles. This is a good option for those with a tight budget.
Goggles Antennas
Users have been reporting mixed results in performance with the stock antennas that come with the Avatar Goggles (bad range and poor signal quality). I got the Fatshark version and they didn’t come with any antennas so I am not able to verify that claim. But it’s recommended to replace them with aftermarket antennas as soon as you get the goggles.
The Walksnail Avatar system work ok with just four onmi antennas, but if you have the budget it’s recommended to use a combination of onmi antennas and patch antennas. The patch antennas allow you to get better penetration and range in front of you, and the onmi antennas provide decent signal reception all around you. To really push range you can use only directional antennas on all four RP-SMA connectors as long as your antennas are always pointing at the model.
The Avatar goggles use RP-SMA connectors so antennas for the DJI FPV Goggles are also compatible (except the dual band ones). Make sure you get only LHCP or RHCP antennas for your system and don’t mix them.
Here is a list of aftermarket antennas designed specifically for the Avatar Goggles V1.
| VAS Victory Onmi Stubby Set (1.9dBi) | TrueRC X-AIR 5.8 MK II Patch (9.5-10.5dBi) |
| coming soon . . |
GetFPV . . |
For the Avatar Goggles X, we currently only have one antenna made specifically for it by Walksnail themselves. It’s a patch antenna to replace the front cover which you can purchase here: https://oscarliang.com/product-wikh
VTX
I will call these VTX (video transmitter) or Air Unit in this guide, they mean the same thing.
| Walksnail VTX | Walksnail Mini 1S VTX (Review) |
| Banggood GetFPV RDQ |
GetFPV RDQ AliExpress |
| – 22g – 25.5×25.5mm mounting – input voltage 6V-25.2V – 8GB Storage for recording – Up to 1200mW Output Power – 1080p/60FPS or 720p/120FPS switchable – 4:3 / 16:9 switchable – 170° FOV – Diversity dual antennas |
– 6.8g light weight – 25.5×25.5mm mounting – input voltage 3.1V-5V – 8GB Storage for recording – Up to 350mW Output Power – 1080p/60FPS or 720p/120FPS switchable – 4:3 / 16:9 switchable – 170° FOV |
| Walksnail V2 VTX | Walksnail V3 VTX |
|
|
| – 29.5g – 25.5×25.5mm and 20x20mm mounting – input voltage 6V-25.2V – 8GB and 32GB Storage for recording – Up to 1200mW Output Power – 1080p/60FPS or 720p/120FPS switchable – 4:3 / 16:9 switchable – 160° FOV |
– 21g – 25.5×25.5mm and 20x20mm mounting – input voltage 3.1V – 13V – 32GB Storage for recording – Up to 1200mW Output Power – 1080p/60FPS or 720p/120FPS switchable – 4:3 / 16:9 switchable – 160° FOV |
| Walksnail VTX GT |
|
| 2W VTX for long range |
VTX Antennas
Here is a list of antennas for the Avatar VTX. Any 5.8GHz antenna with a UFL connector should work, but make sure to get only LHCP or RHCP (same as your goggles antenna) and don’t mix them.
| Flywoo Circular (2.2dBi) | Foxeer Lollipop V4 (2.6dBi) |
 |
 |
| RDQ Banggood . |
RDQ AliExpress . |
How To Use Avatar/Fatshark Goggles
Powering Goggles
To power the goggles, you can use any 2S to 5S LiPo or Li-ion battery (7-21V), C rating doesn’t matter as it doesn’t draw many amps. DO NOT use 6S! You will damage your goggles.
Power consumption:
- 25mw 0.44A@16V (7.04W)
- 700mW 0.46A@16V (7.36W), 0.56A@13V (7.28W)
- 1200mW 0.48A@16V (7.68W)
Personally I just use an old 4S LiPo from my FPV drones (e.g. 4S 1500mah), that should provide just over 3 hours of battery life. Or you can just get any cheap and basic 2S to 5S battery packs, pick the biggest capacity you can afford and carry.
You don’t get any form of voltage alarm until voltage drops below certain level:
- For 4S lipo. the voltage reading turns red below 14V (3.5V/cell)
- For 3S, it turns red at 10.5V (3.5V/cell)
- For 2S it’s 7V (3.5V/cell)
Below 5V the goggles start to read low of the input voltage by about 0.3V.
At 4.9V the latency and bitrate numbers at the bottom starts to spike, but still getting image from camera.
At 4.7V the goggles just shuts down, black screen.
There’s no beeping whatsoever when voltage runs low (I turned on low voltage and beeping volume at max), so you must pay attention to the input voltage at the bottom from time to time.
Attaching Antennas
The goggles transmit signal as soon as you power it on, so make sure to attach the antennas before powering on or the transmitter inside the goggle can overheat and cause damage.
You can use all onmi antennas for the best coverage around you (best for racing and flying with many others), or all directional antennas if you want the best possible range, or mix both onmi and directional antennas.
If you are using a directional antennas (such as a patch), make sure it’s mounted to the top left connector (with the lenses facing away from you as shown in the below image), that’s the only connector that receives and transmits data at the same time. All other connectors only receive data.
You can use either LHCP or RHCP antennas, there’s no different in performance. However, make sure you only use LHCP on on your goggles and the drones, or only RHCP on your goggles and drones, but DO NOT mix them or you will get a huge performance penalty.
As soon as you power up, the goggles will start transmitting at channel 8 (5839MHz) until it establishes a connection with the Air Unit, then it will switch to the previous channel you set it to. So if you are flying with other people, make sure they aren’t using a channel near 5839MHz or you could interfere with them. Or just wait until they land, don’t be that annoying guy :)
Buttons
Press DVR button to start recording video to the SD card. Press the joystick to enter system menu, exit with the Back button or wait 10 seconds the menu will disappear.
SD Cards
The SD card slot for DVR recording is located above the center of the lenses.
Here are my SD card recommendations. Make sure to format the SD card inside the goggles, by going to Settings > Record Set > Format SD Card.
Connecting Air Unit to FC
The Avatar Air Unit can be powered from 6V-25.2V according to the specs, which means you can power it directly from a 2S, 3S, 4S, 5S or 6S LiPo battery. However I’d recommend powering it from a BEC on the FC instead (e.g. 8V, 9V, 12V voltage outputs). That’s because voltage spikes and ripples from ESC could damage the Air Unit (same way it could damage analogue VTX). If you power it directly from a 6S Lipo, it is recommended to install a low ESR capacitor at the battery input, a 50V 470uF as a minimum, 1000uF are recommended.
If you are using a BEC / voltage regulator to power the Air Unit, make sure it can supply enough current. Max power consumption of the VTX is roughly 4.5W at 1200mW, the current requirement changes under different input voltage:
- 9V => 0.50A
- 12V => 0.38A
- 16V=> 0.29A
How to mount the VTX in the frame – most frames only have either 20x20mm or 30.5×30.5mm mounting for the VTX. However the Avatar VTX has 25.5×25.5mm holes, so you might need to get a 3D printed adapter like this: https://www.thingiverse.com/thing:5466198. Or you could just use double sided foam tape and zip tie.
The provided camera cable is 14cm which should be long enough even when mounting the VTX at the back of the frame, but double check before mounting it to avoid surprises.
Before powering up the Air Unit, make sure the antennas are attached otherwise it could overheat and cause irreversible damage. Also install the metal bar properly to secure the U.FL connectors so they don’t come off in crashes.
Mount the antennas at an angle for better performance, you could use 3D printed TPU mounts for a clean build.

Photo credit to Brain3D: brain3d.co/products/walksnail-avatar-stock-antenna-mount-2-piece-vertical-mount
Pairing Air Unit to Goggles
Power on VTX and Goggles, wait for VTX’s green light to start blinking, and the home screen appears in the goggles.
Press the link button (aka bind button) on the VTX, LED should turn solid red. Then also press the link button on the goggles, it should start beeping slowly.
It should only take a few seconds to bind.
After the pairing is successful, the LED on the VTX should turn solid green, and the goggles beeping should stop. You should get an image in the goggles.
If the goggles and VTX aren’t on the same firmware version, you will get a warning every time you power up your devices. You can just skip it but it can be annoying in the long run.
Betaflight Configurations
Betaflight 4.4
In the Ports tab, under “Peripherals” for that UART you have connected the VTX to, select VTX (MSP + Displayport) it will also enable MSP automatically.
In Presets, search for “Avatar”, and Apply the preset “OSD for FPV.WTF, DJI O3, Avatar HD”.
It’s the same as entering this command in CLI (set osd_displayport_device = MSP), but applying this preset is just easier.
In the OSD tab, make sure to select “HD” in video format in order to use the whole 16:9 screen and appropriately sized font.
Inside the goggles, you might have to go the the goggles settings, Display, OSD Position and move the red box around to get the OSD screen centered properly.
My OSD settings (no GPS freestyle):
set osd_vbat_pos = 2499 set osd_link_quality_pos = 2237 set osd_rssi_dbm_pos = 2229 set osd_tim_2_pos = 2563 set osd_flymode_pos = 3596 set osd_throttle_pos = 3532 set osd_current_pos = 3563 set osd_mah_drawn_pos = 2531 set osd_craft_name_pos = 2083 set osd_pilot_name_pos = 2115 set osd_warnings_pos = 14677 set osd_avg_cell_voltage_pos = 2520 save
Betaflight 4.3
By applying these Betaflight config, it allows the flight controller talk to the Air Unit, to display OSD (flight data) in the goggles.
In the Ports tab in Betaflight Configurator, enable MSP for the UART you’ve connected the Vista/Air Unit to. In my example, I connected the Vista to UART1 (TX1 and RX1 pins).
Go to the Presets tab, and search for “avatar”, the “Avatar HD VTXs” preset should pop up, in options, select the UART you’ve connected to the Avatar VTX to, and also select “map to displayport”.
This preset is the same as entering these lines in CLI. Preset just makes it so much easier!
set osd_displayport_device = MSP set displayport_msp_serial = x (should be 1 less than the UART number, e.g. if UART1, enter 0 here)
Setup OSD Elements
In the OSD tab, enable and place your preferred OSD elements, just like analogue.
This is OSD config I have been using, you can just copy and paste in CLI.
set osd_vbat_pos = 2497
set osd_link_quality_pos = 2113
set osd_rssi_dbm_pos = 2081
set osd_tim_2_pos = 2519
set osd_throttle_pos = 2136
set osd_current_pos = 2103
set osd_mah_drawn_pos = 2433
set osd_warnings_pos = 14633
set osd_avg_cell_voltage_pos = 2465
save
This is how the OSD looks like on the screen.
Unlocking FCC Mode
Your Goggles might be in CE mode when you first get them, because not all the channels and output powers are legal to run in some countries, therefore you might find certain frequencies are not available. If goggles are in CE mode, only channel 1-3 and 8 are available (Standard Bitrate), channel 4-7 are not available.
| CH1 | CH2 | CH3 | CH4 | CH5 | CH6 | CH7 | CH8 | |
| CE | 5735 | 5770 | 5805 | / | / | / | / | 5839 |
| FCC | 5660 | 5695 | 5735 | 5770 | 5805 | 5878 | 5914 | 5839 |
If those frequencies and output power are legal to use in your country, you can unlock FCC mode to get all the channels as well as 1200mW output power. DO NOT do this if it’s illegal!
Download the two text files “avatar_std.txt” and “avatar_pwr.txt” to your computer: https://cdn.shopify.com/s/files/1/0036/3921/4169/files/FCC_Unlock_Procedure.2.zip (link provided by Caddx)
- “avatar_std.txt” unlocks all 8 channels in 25Mbps bitrate (4 channels in 50Mbps bitrate)
- “avatar_pwr.txt” unlocks 1000mw and 1200mw transmit power options
Take the SD card out of your goggles and insert it into your computer, put both text files to the root directory of the SD card. If you only want to unlock 8 channels and not interested in 1200mW output power, just put “Avatar_std.txt”, or you can put both files to unlock all channels as well as transmit power.
Eject SD card from computer, put it back in the goggles.
Now power on the goggles (power cycle it if it’s powered on already), you should now have access to all 8 channels and 1200mW output power.
Settings and Video Quality
You can select channels and adjust system settings by pressing the joystick button.
Choosing a channel
Avoid flying on Channel 8 (CHP), it’s the public channel which everyone jumps to when they power up the Avatar goggles.
When you first power on, don’t rush to select a channel, check out the channel list and see which ones have green bar, avoid red/black bars as that means somebody is on that channel. If you are flying alone, channel 7 is usually the best as it’s the furtherest away from WiFi interference.
Settings Explained
Press the joystick button, scroll over to Settings.
Transmit Power: there were stability issues with 1000mW and 1200mW output power reported back in August (they don’t necessary give you better performance and might cause stuttering or poor image quality), and it’s recommended to stick with 700mW for now until it’s fixed (check future firmware release notes).
When flying with other people, 200mW is a good compromise, and select Standard Bitrate to use less bandwidth.
If you do not wire the Air Unit to the flight controller via UART (TX and RX connections), you should disable Standby Mode (otherwise just leave it on). When the drone is not armed, the Air Unit is supposed to stay in Standby mode and it will only output 25mW regardless the output power setting to keep the Air Unit temperature low. It only turns off Standby Mode when you arm the quad, and when the Air Unit isn’t connected to the flight controller it can’t detect the arming.
Best Image Quality Settings
- During the day I found I need to set EV to +0.3 otherwise it’s just a bit too dark (Camera settings)
- 1080p: slightly better image quality than 720p (sharper, more detail, but hardly noticeable only when zoomed in) but definitely gives you higher latency (10-12ms higher), below are some side by side image comparison, decide for yourself
- High Bitrate (50Mbps): again it’s not universally believed to be better than Standard (25Mbps), and does not perform as stable, it might still need a bit more work on the firmware side. When using high bitrate you will only have 3 channels available instead of 8 as it uses double the bandwidth, makes it less friendly when flying with other people
Lowest Latency Settings
These are the settings recommended for normal flights, it offers the lowest latency and most stable performance.
- 720p
- High frame rate
- Standard bitrate/ High bitrate: try both and see which one works better for you, use standard bitrate when flying with other people
- set EV to +0.3
Preflight Checks
Check the bitrate and latency figures before take off, make sure they are in the normal range. Typically the latency should be rock solid around 25-40ms and the bit rate should be either 50Mbps or 25Mbps depending on the bitrate setting.
If you see latency jumping way above 100ms, or the bitrate well below 25Mbps, DO NOT take off, check the antennas (maybe broken or forgot to attach one) and if there is any interference nearby (maybe anther drone powered on?). The latency number isn’t the most accurate in absolute terms, but all we are looking for is stability.
How to Record DVR
Set your recording preference in the FPV Goggles menu: Settings => Record Set.
You can choose either to record in the VTX or in the Goggles. But VTX only has 8GB onboard memory and it gets filled up very quickly (about 20mins of 1080p footage).
You can change resolution if you are recording in the air unit, between 720p 60fps and 1080p 30fps. However you cannot change resolution for the FPV goggles recording (DVR), as it’s fixed at 720p 60fps.
By default, the DVR starts when you arm the drone, and it automatically stops and saves the video when you disarm. You can also start recording by pressing the Record button by changing the setting in the goggles.
OSD data is saved in a “.srt” file (subtitle format), these are just plain texts, you can overlay it on top of your video when you play it, or edit it, similar to DJI FPV system.
Adding OSD to DVR Footage
You can now render OSD that you see in the goggles to DVR footage for you to upload to Youtube.
- To get started, download the latest version of Walksnail OSD Tool and unzip the contents to a directory on your computer: https://github.com/avsaase/walksnail-osd-tool/releases
- On your SD card, you should have three files for each flight video: the video file (.mp4), an OSD file (.osd), and an .srt file, which are automatically generated.
- Launch the Walksnail OSD Tool application, and drag your video file into it. It will automatically locate the corresponding SRT and OSD files.
- Next, choose a font for the OSD overlay by dragging the desired font file into the “Font Path” field. Use the same font file in your goggles SD card, or download more font here: https://oscarliang.com/setup-avatar-fpv-system/#Updating-OSD-Font. Use the X and Y offsets to position the OSD elements on your video, and enable or disable subtitles according to your preferences. Finally, click “Start Render” to generate a new video file with the OSD overlay.
Uploading FPV Footage to Youtube
I’ve found the best way to upload Walksnail Avatar footage to Youtube is to “upscale” them to 2K, or even better 4K, keep the bitrate at original 55Mbps. This is because Youtube retains higher playback bitrate for videos with higher resolution.
You can learn more about this in this post.
Flashing Firmware
You can download firmware files from one of these sites:
- Official releases: https://caddxfpv.com/pages/download-center
- Latest/Beta releases: https://avatar-firmware.d3vl.com/
There are 4 firmware files, for different devices:
- Avatar_Sky is for the VTX
- AvatarMoonlight_Sky is for the Moonlight VTX
- Avatar_Gnd is for the Avatar/Fatshark Dominator HD goggles
- AvatarX_Gnd is for the Goggles X
- AvatarSE_Gnd is for the VRX module
- AvatarLite_Gnd is for the Goggles L
- AvatarMini_Gnd is for the Fatshark Recon HD goggles
Make sure to power your goggles and VTX with a fully charged battery as the update can take up to 10 minutes. Powering down during update might brick your devices.
How to Update Firmware on Goggles/VRX
- Download firmware
- Take the SD card out of the goggles and insert it into your computer
- Put the Avatar_Gnd_xx.xx.x.img file to the root directory of the SD card
- Eject the SD card and put it it back into the Avatar goggles
- Power up the goggles and wait until you see the Standby screen
- Push and hold the Link button for 8-10 seconds. The headset screen will go black indicating the start of the update process
- The update will take a few minutes
- During the update, the goggles will beep. This is normal. DO NOT turn off the headset until the update is finished
- When the update is complete, the beeping will stop and the headset will boot back up to the Standby screen
How to Update Firmware on VTX
- Download firmware
- Connect the Air Unit to your computer using the USB cable that comes with the Air Unit
- Power up the Air Unit – if the Air Unit is installed in your drone, simply power up your drone from a LiPo battery, make sure to take propellers off for safety
- An external drive should appear on your computer, put the Avatar_Sky_xx.xx.x.img file to the root directory of the Air Unit
- Eject storage, and disconnect USB cable
- The LED on the Air Unit should be blinking green slowly
- Push and hold the Link button on the Air Unit for 8-10 seconds
- The LED will turn off indicating the start of the update process, during the update the LED will blink red
- When the update is complete, the LED will blink green
You will have to bind your VTX to your goggles again, and you also have to perform the FCC mod again.
How to Downgrade Firmware
If you are trying to roll back to one of the older firmware, you need to rename the firmware files to a version that is newer than the current one on your device. The flashing procedure is the same.
Once you’ve downgraded, you should delete these renamed firmware files on the device to avoid confusion in the future.
How to Check Firmware Version
In the Goggle’s menu, go to Setting, Device, Device Info.
It should tell you the Goggles firmware version.
If you have the VTX paired to the Goggles and showing image from the VTX, it should also display the VTX firmware version there. If you have a mismatched firmware on the Goggles and VTX, you should get a reminder when you power on the goggles and VTX.
Goggles Beeping Status Indicator
- Pairing: beep….. beep….. beep….. (about one second apart)
- Updating firmware: beep………. beep………. beep……….. beeeeeeeeeeeeeeep (long interval beeps, when update is finished, it constantly beeps for a few seconds to indicate that)
- Update failed: beep.. beep.. beep.. (rapid beeping)
Air Unit LED Status Indicator
- Connected to goggles, working as normal: green solid
- Waiting for connection to goggles: green rapidly flashing
- Connected to goggles, but has issue with image: green slowly flashing
- Pairing: red solid
- Updating firmware: red rapidly flashing
Updating OSD Font
Download new OSD font files here: https://drive.google.com/file/d/1c3CRgXYQaM3Tt4ukLSIvoogScQZs9w49/view (link provided by Caddx)
- (optional) To change font parameters, you may modify font_update.ini
- On the SD card, create a folder and name it userfont
- Copy font_update.ini and font png files to the userfont folder in the SD card, put SD card back in the goggles
- Open goggles menu [display], click [Font Update] to update font, select [Custom Font] and exit menu
- (advisory) To avoid misinterpretation of OSD data, select the specific OSD type (Betaflight, iNav, or Ardupilot) in your goggles instead of setting it to ‘Auto’.
- Done
Audience Mode
Audience mode is also known as Share Mode or Spectator Mode, it’s designed to allow your buddy who also fly Walksnail to watch you fly.
Simply go to the Goggles’ menu, Settings, and turn on Broadcast.
On your friends’s Walksnail Goggles, go to the Menu, Share, and select the available signal. That’s it.
Apart from Sharemod, you can also share your video by setting up video out via a USB-C cable, which I will explain below.
Video Out from Goggles USB-C
You can output video from the Avatar FPV Goggles to an external display via the USB-C port.
The Betaflight OSD will be displayed and you can’t remove it. For some people it solves the problem as the goggles DVR doesn’t record Betaflight OSD. But for those who want a clean feed without Betaflight OSD, it’s currently not possible.
Monitors
Hardware requirement:
- A monitor with HDMI input
- USB Type C 3.1 to HDMI male adapter cable (about $10-15):
- Amazon: https://bit.ly/3tKeLeQ
- AliExpress: https://s.click.aliexpress.com/e/_DEEl6mx
Steps:
- In your FPV Goggles, switch to Standard frame rate, power off goggles
- Turn on your monitor, take your USB-C to HDMI cable, connect the HDMI side to the monitor and connect the USB-C side to the goggles before turning on the goggles
- It shows a weird blocky transition at first and takes a few seconds to stabilize but video should be good after that
After the first successful connection to the monitor, the goggles should keep HDMI/Displayport enabled as long as it’s powered on, and you can disconnect and reconnect the monitor as often as you want, as long as you don’t turn off the goggles in between.
Troubleshooting if video out is not working:
- If you are having issue, double check if the goggles are in High frame rate which sends out a 100Hz video. Most Monitors DO NOT support 100Hz. Make sure to set the goggles to Standard frame rate (60Hz)
- You have to connect the TV/monitor first into the goggles (and power the monitor) BEFORE you power up the goggles, otherwise HDMI/Displayport out is DISABLED in the goggles
Android Phones
Unfortunately, it DOES NOT support iOS yet (sorry iPhone users), only Android is supported at this point.
The steps to connect to a phone is the same as using an external monitor. In addition to the USB-C to HDMI cable, you will also need a HDMI to USB-C video capture card. Also you need an Android App installed to show the video feed.
The advantage of an Android device is you can use High frame rate (120Hz) just fine, unlike most monitors that are limited to the Standard frame rate option (60Hz).
Hardware/Software requirement:
- USB Type C 3.1 to HDMI male adapter cable (about $10-15):
- Amazon: https://bit.ly/3tKeLeQ
- AliExpress: https://s.click.aliexpress.com/e/_DEEl6mx
- HDMI to USB-C video capture card (about $10-15):
- Amazon: http://bit.ly/3Emq7ui
- AliExpress: https://s.click.aliexpress.com/e/_DeQT5c7
- Android app to display video from USB-C, I’ve tested OTG View2 and USB Camera
Steps:
- On the phone, enable developer mode (system -> settings -> developer), if unsure google how to do it
- Plug the USB-C to HDMI cable into the goggles
- Connect the capture card to USB-C to HDMI Cable
- Plug the capture card (USB-C) into your phone
- On your phone you should be prompted to select an app for the USB Device, select OTG View2 (you can download in Play Store)
- Power on the goggles (It’s important that you do this LAST! Otherwise HDMI/Displayport out is DISABLED in the goggles)
After the first successful connection to the phone, the goggles should keep HDMI/Displayport enabled as long as it’s powered on, and you can disconnect and reconnect the phone as often as you want, as long as you don’t turn off the goggles in between.
Windows and Mac
Similar to how it works with Android devices.
Hardware/Software requirement:
- USB Type C 3.1 to HDMI male adapter cable (about $10-15):
- Amazon: https://bit.ly/3tKeLeQ
- AliExpress: https://s.click.aliexpress.com/e/_DEEl6mx
- HDMI to USB-C video capture card (about $10-15):
- Amazon: http://bit.ly/3Emq7ui
- AliExpress: https://s.click.aliexpress.com/e/_DeQT5c7
Steps:
- Plug the capture card into the computer
- Connect the USB-C to HDMI cable into the goggles, and connect the cable to the capture card
- Power on the goggles (It’s important that you do this LAST! Otherwise HDMI/Displayport out is DISABLED in the goggles)
- In Windows 10/11, there are many ways to view the video, the built-in Camera app will be used to display the image by default
- In Mac, go to Settings>Video> Camera.
Alternatively you can also use OBS, under sources click add > video capture device. Give it a title and then select Device>USB Video.
Troubleshooting Tips
Solid Red LED on VTX
If you have a constant solid red LED on the VTX after powering up, two potential causes:
- Firmware update failed
- Bind button is shorted
I think this issue is mostly firmware related. If you recently attempted to update the VTX, and then this happened, try roll back to the last stable release. Make sure to rename the firmware version in the file name to a newer number than the last firmware you tried to flash. If you try to flash an older version, the VTX won’t flash it.
Spiking latency and bitrate
If your latency and bitrate numbers are unstable and jumping high during flight, and you experience stuttering in video link, it could be the missing or damaged antennas on goggles/VTX. Make sure antenna is attached properly, or try some new antennas.
Pink flashes in video feed
Common cause of pink flickering is camera ribbon cable (MIPI cable) coming loose or damaged.
Custom Color Font
Updated on Jan 2023
Download Sneaky color fonts for Betaflight here: https://sites.google.com/view/sneaky-fpv/
How to update Walksnail Avatar Goggles OSD Font:
- Unzip and copy “font_update.ini” and font png files to the root of the SD card in the goggles
- Insert SD card to goggles, power on the goggles and your quad
- Open goggles menu [display], click [Font Update] to update font
- Select [Custom Font] and exit menu
Edit History
- Sep 2022 – Tutorial created
- Jan 2023 – added infor about custom color font
- Mar 2023 – added instructions to render OSD to DVR footage
- Sep 2024 – updated firmware target chart and added latest Walksnail products























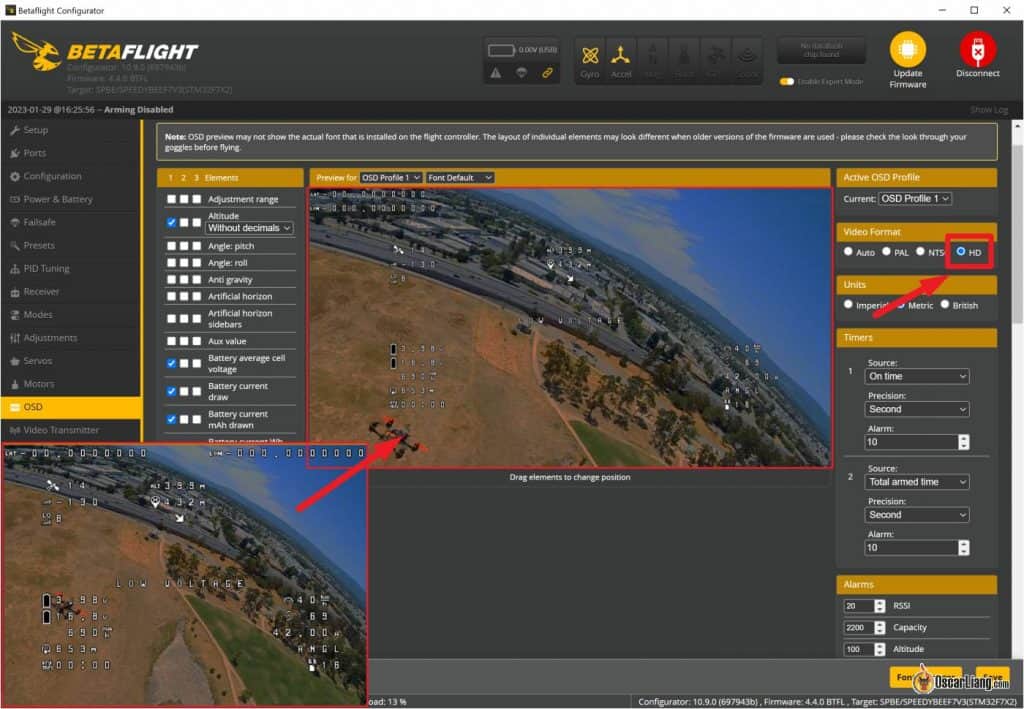










88 comments
Hello, I did all the steps you mentioned. But I still couldn’t get an OSD screen. My autopilot is foxeer and I’m using version 4.5.1.
Oscar, could I ask you for help? I have an HD Walksnail Moonlight VTX with two antennas and a thick case. I’ve installed the latest updates. When I record to the SD card, the video files are corrupted — I see artifacts, and sometimes the files can’t be opened at all. However, recordings from the goggles are perfectly fine. I have gogle x. Have you ever encountered this kind of issue?
No I haven’t. Have you tried formatting the SD card inside the VTX? Also make sure the card is fast enough. If still have problem, maybe reach out to Caddx?
Yes, I did format it. I’ve tried two new cards – a SanDisk and a Samsung, both rated for 4K. The issue only occurs on the VTX. I’m running the latest firmware, 38.43.13. Could ELRS or GPS be causing interference? The GPS is mounted where a GoPro would normally go, at the front of the drone (I don’t use a GoPro). The ELRS antenna is right in front of the VTX case, almost touching it.
Hi Oscar,
I am having issues with getting betaflight to display on my v2 avatar vtx. I built the speedybee 35 with the f405 mini stack. I set all the uart 1 to displayport and have been working at this for almost a week. I am fairly new to this hobby and cant figure this one out, any ideas?
You can find font file this drive.google.com/drive/folders/1B53rDnlNdd1TQRpj6IZXmAgGRGY5a82s
My solution:
Use a different SD card…
Sometimes it’s easier than you think!
Hi Oscar,
I have the same problem as Michael. The firmware version is 38.43.13.
Whenever I turn off the glasses, the hack disappears.
Is there a solution?
Halo Oscar, many many thanks for your tutorial. Just a quick question, can the goggle and secondary monitor show both screen at the same time? for me to fly and for the kids to watch as spectator? thanks
Yes, you can do “video out” which i explained how in the tutorial: https://oscarliang.com/setup-avatar-fpv-system/#Video-Out-from-Goggles-USB-C
Hallo Oscar,
ich habe folgendes 2 kleine Probleme mit meiner Goggles.
1. Ich habe eine neue Firmware auf meine Goggles geflasht und auf mein VTX weil es zeit wurde für ein Update. Allerdings funktioniert seit dem der “FCC Hack” nicht mehr richtig. Ich bekomme wenn ich die SD karte einlege 8 Kanäle und auch die zusätzlichen MW doch sobald ich die Brille aus und wieder anschalte ist alles verschwunden und ich muss es neu raufziehen.
2. Auch mit “FCC Hack” bekomme ich keine 50 mbps hin, mehr als 25 lässt sich nicht hochschalten. Hast du eine Ahnung warum?
Allerdings hast du super Arbeit geleistet mit der Anleitung, danke dafür!
hello Oscar,
currently having issues with avatar x goggles .. i connect fully charged 4s lipo and goggles power on but just displays all black screen no startup logo or anything, i leave it on for about 2 minutes to see if anything happens and nothing .. these goggles are very well taken care of so i don’t understand why they are faulty now .. any help or advise would be greatly appreciated!
happy flying !
Try pressing and holding the return button for a few seconds and see if anything happens? This should cycle through the different inputs (Avatar system, HDMI and AV inputs).
If that doesn’t work, try factory reset the goggles: press and hold the link button for 8-10 seconds, the goggles should start to beep indicating the reset.
If nothing works, maybe contact Walksnail customer support?
Hi Oscar,
Thank you for the great guide.
QQ. would the eachine ev800d also be compatible with the walksnail HD?
No, the Ev800d is an analog-only goggles.
Thanks for the article! The FCC link is out of date. To get the avatar_std.txt and avatar_pwr.txt files, Caddx now has them at caddxfpv.com/pages/download-center which links to cdn.shopify.com/s/files/1/0036/3921/4169/files/FCC_Unlock_Procedure.2.zip?v=1717745849 . Same instructions as you provide (put the two files on the SD card).
Hi Oscar. Orbiter below wrote a similar question. In the Goggles X Settings menu there is Transmit Power. Does this apply BOTH to the goggles AND the vtx? If yes, I recommend you emphasize this in this article. We get confused when power levels are also displayed in the BF video transmitter tab. For my Mobula8 WS out of the box, they show as 25 200 0. Also, my BF shows frequencies in the Fatshark and Race bands. Since we control the frequency again through the goggles, I believe BF should show nothing. Is this correct?
The video transmitter tab in Betaflight is used for analog system – it has no effect on the Walksnail system.
The VTX power and channel should be set in the Goggles X menu, not through Betaflight.
hi oscar you know the problem between walksnail and gps fix ? there is problem with v1 v2 dual antenna moonlight
only work is v2 with single antenna …
have a fix for this ?
Hello Oscar,
The channel signal strength indicator is in the lower right corner of the glasses display. Unfortunately, it’s already out of my sight. Can it be moved to another place on the screen? (A little further from the edge.)
The system info OSD like signal strength are built into the goggles and are not adjustable – They are in fixed locations.
One possibility is when they finally implement the screen zoom feature, you can reduce the field of view of the screen so you can see everything if you are having blurry edges now. But nobody can say when it will happen.
Hello
Damn there is no explanation to parameters at all.
Whad does mean the rec time ? What should i set there ?
Thing is i t has happened many times, where i just go to watch my sd and find out that the flight wasnt even recorded. It is so annoying. Like 50% of the flights.
Hi Oscar,
How can I set the exact time in the Walksnail Avatar Goggles X?
I don’t think you need to set the time in the goggles.
Hi Oscar, my goggles x show the corners blurry and out of sight. Is there a way to move the Channel icon and the others from the corners to be more centered? Thank you.
Unfortunately it’s not possible at this time. Maybe in the future.
Is the orientation for the that antenna – which is receiviing and sending – on the Walksnail VRX the same as on the Goggle shown in your picture ?
https://oscarliang.com/wp-content/uploads/2022/10/Fatshark-Dominator-HD-Walksnail-Avatar-FPV-Goggles-antenna-rp-sma-connector-receive-transmit.jpg
Hi Oscar
I have a question.
I brought my Mobula 7 Up to Avatar HD together with my New Googles X.
Everything works for now except OSD Telemetry.
I did everything you show in your Tutorial.
Any ideas?
Thanks Martin
Probably tx from vtx is going to tx at FC, and the same for rx. tx need to go to rx and vice versa.
I had this same issue. It was the port tab. There is a great page in the manual that shows what to do with ports. I have my VTX going to R1 AND T1 and the UART 1 tab reflects what is needed. I have my receiver telemetry going to T3 so I have UART3 set up for my telemetry.
Will the Walksnail FPV VRX work with Oculus quest 3 virtual reality glasses or similar glasses that have a usb input if you use an hdmi-usb adapter? Can you check it out?
I cant think of a way this would work to display the FPV flight to a VR set. The VR set is not just a display. Its like a gameboy but goes on your face. It has preset programs and when turned on, you do not have options to change inputs or outputs. Sorry.
Thanks for all the great tutorials! Maybe I just don’t get it right, but first screenshot from betaflight 4.4 settings is a bit misleading.
Oscar.. thanks for all your amazing work and how to docs.. the best dude. One small update I just discovered is needed above.
Ref this line : Download Avatar_Sky_xx.xx.x.IMG (for the 1S mini VTX, download the MiniSky file)
Adjustment I discovered today 2/4/24 : Just use the “Avatar_Sky_xx.xx.x.img” file – forget the MiniSky stuff.. in version 37.42.2 The Mini name doesn’t match and also doesn’t work on the VTX.. gladly it didn’t brick it. I repeated the steps with the only ‘Sky’ named file in the directory and it worked.
Thank you, yea WalkSnail moved to a shared firmware file for all VTX’s at some point. I will update the guide now.
Where can I check which Fw is on my Walksnail Avatar X HD FPV Goggles?
In the Goggle’s menu, go to Setting, Device, Device Info.
Great article. Thank you.
Too bad, with the actual firmware 36.42.4 the HDMI output with the external video capture card is not working any more. Neither on android devices nor on windows machines. With the firmware 34.40.15 it was no problem.
Should we feedback this to the Walksnail dev team somehow?
I did feedback it to the Walksnail Team. They said, there was no change regarding that interface. For me it changed with the firmware update. After that update, the connection was no longer possible. I don’t know anybody who get’s working a propper connection to an adroid device via video capture card with an actual firmware version.
I just purchased a walksnail avatar Pro kit with VRX, VTX and Camera.
Have both updated with latest Firmware and everything seem to work except “Standby Mode” window shows “Standby Low RF Power” and nothing I do changes it do I have a bad VTX?
Before you arm the quad, the system by default will stay in “Standby Low RF Power” mode, it should quit this mode and go into full power mode after you arm the quad. If this isn’t the case, then maybe the system isn’t detecting the arm state, which suggest you haven’t connected the VTX to the flight controller, or the connection isn’t correct. Try swapping the TX and RX wires if it’s not working.
The video table is nowhere to be seen, how can I change the video outpower via ELRS/Betaflight?
Is that possible?
Hey Orbiter, please see my question far above. I believe frequencies and power levels in Betaflight are supposed to be non-existent since you control frequency and power level ONLY in the goggles.
After having Avatar HD googles for 3 months finally tested USB-C connection to monitor with HDMI input. Used UGREEN 4K60Hz USB-C to HDMI Cable Adapter from Aliexpress. Worked out of box in both 720p and 1080p modes. No visible latency problems in googles when HDMI is connected as well.
I use avatar hd pro kit and avatar fpv vrx with portative monitor. The problem is coming when hd pro kit loose power in recording status – as result file from camera can not be opened anyway. Some time the same problem has fpv vrx when hd pro kit loose power or monitor has been disconected – file on fpv vrx can not be opened. How it can be fix? If it can…
Thanks for the detailed Tutorial. I have Problems when using the USB-c Output to view it with any device. I Plug the USB-C to HDMI Connector into the Goggles and a Video Capture Card Into that. After that i Plug it either into my Laptop or my Android Phone and Boot up the Goggles. But I only get a Black Screen in the goggles and after a while it starts beeping indicating that the Boot has failed. What am i doing wrong? I updated to the latest Firmware and it still doesnt work.
I have a similar issue. I connect to an external display (5 inch) and I too get the beeping and blank screen in goggles. I then turn them off and on again and I get a picture. BUT it’s not scaled to the 5 inch screen so I only see the top left of the actual picture on the screen (goggles are fine though). I know it’s not the same issue but maybe they are connected. Like the goggles are unable to produce the correct feed.
Minor correction to “How to Update Firmware on Goggles/VRX”. Firmware for the standalone RTX is the “SE” file: AvatarSE_Gnd_xxxxx.img .
I am currently using the Walksnail Avatar system with FatShark HD02 goggles for fixed wing flying, but I want to use the Speedy Bee F405 as a standalone unit, for additional OSD (configured in BetaFlight).
Thank you for your wiring diagram! I understand the connections between the Avatar VTX and the F405, but need help with the power connections to the F405, hopefully without using the ESC stack.
Where are my solder pads on the F405 for:
1) Flight pack power (3S) into the F405 ?
2) Airplane ESC to the F405 (8A max draw from motor) ?
If this cannot be done without using the ESC stack, where would I still connect the airplane ESC on the F405 in order to get accurate mah consumption from the flight pack?
can I use the avatar VRX with DJI google 2?
no
Hi Oscar my fatshark goggles caught on fire and are burnt up. The drone is fine. I wanted to know what other budget goggles will work with the walksnail vtx on my drone. Is it only compatible with fatshark and walksnail goggles cuz there digital? I don’t really know how that works. Thank you
Only two optinos at the moment when it comes to goggles: Avatar Goggles and Fatshark Recon HD: https://oscarliang.com/walksnail-avatar-digital-fpv-system/#Avatar-FPV-System-Hardware
You could get the VRX and use it on most analog FPV goggles with HDMI input, but the wiring and experience isn’t as nice as those with built-in receiver as above. And the latency is dependant, some goggles will have more latency than others. If you want the most out of the Walksnail system I’d recommend getting the Avatar Goggles.
Hi Oscar. Another amazing article! Thank you so much! I have one question – I just received my Oddity XI25Pro quadcopter (6s), with 850mAh 120C battery. If I want to power my quad on the bench using my ToolkitRC M7AC or iSDT D1 chargers and their function “Power Output”, what settings should I use? A long time ago, I was doing that with my Cidora SL5 v2.1 (also 6s), but can’t recall exactly what settings I was using exactly. Also I was always connecting through Vifly ShortSaver v2, just to be sure I’m not burning anything out. For 6s drone I believe I used 25.2V as DC Output Voltage, and Current was set to 1.4A (to simulate my 1350mAh 6s battery). Is that safe to do here too, and is there anything you’d advise or recommend? Again, this drone came with 850mAh 120c 6s battery. So, if I am not mistaken, it should be: DC Output Voltage – 25.2V, and Current – 0.9A. Is that correct?
amazing work, it helped so much to set up this walksnail avatar! but I noticed, your vtx was over heating a little…
Hey Oscar I just set mine up [HD Pro] and was going through it all with your settings [T.Y] and I see my VTX power and its 10 v like it should be but it shows in red . Any idea why it shows red ? Everything seems to work fine. I have yet to maiden her . Still setting up Betaflight 4.4
because it’s assuming you are powering it with a 3S battery, and 10V is like 3.3V per cell, that’s why it’s showing you a low voltage alarm. You can safely ignore it if you are powering it with a BEC, you can also turn it off in settings “low battery”.
Thanks Oscar I turned off low battery , still red so I checked specs on FC BEC and its only 3 amps , and VTX needs 4.5 amps. Theres a Filtered vbat so ill hook it there instead.
VTX needs 4.5 Watts, not Amps. On a 9V source the current will be about 0.5A which is much less than a FC BEC limit (3A)
Holy Cow!, You are AMAZING. You have compiled, instructed, elaborated far more than I could have asked for for setting this up on one of my drones. After I bought it I had anxiety on how to interface with the FC and OSD.
Wasn’t sure if it was even possible.
I hope INAV is up to the task though. I have rev 5.1 I suspect I may have to go to 6. Stay Well!
Very helpful information resource! Your work is appreciated!
hola,tengo el vrs y avatar ,me funciona todo bien y osd btf ,pero los datos de gps no me salen de osd.de que puede ser?
Hi,
So with high bitrate (50mb/s) you get more latency and better image quality but how about your range. Does it differ in any way compared to 25mb/s?
Ideally it shouldn’t affect range because it’s just using a wider bandwidth.
I found out that to video out on android you need your phone to support MHL feature (https://www.mhltech.org/devices.aspx), which not many phones support :(
as always a thorough and understandable review of this time Walksnail Avatar. I don’t know if you have experienced the same, but on my Worksnail it happens that the OSD moves approximately a third of the screen to the right, compared to the setup in Inav 6.0 OSD, so that everything on the right side disappears from the screen. I have selected Avatar in Inav
As mentioned in my tutorial, you might need to adjust the OSD position. Inside the goggles, go the the goggles settings, Display, OSD Position and move the red box around to get the OSD screen centered properly.
Great instructions as always, Mr. Liang. I’m curious if you are still using this system and maybe how your experience has been. I have 5 flights in with mine and am really enjoying it.
this is amazing!
Hi Oscar!
Big thanks for the explanations, Walksnail manual is really too short :-(
I have Walksnail just one day and after reading what I found I still have few questions. Maybe you know or can guess… :-)
-How should work setting “zoom out” under Display settings? It does nothing for me, but would be nice if theoretically can reduce image size in the goggles (black frame) to see corners clearer?
-For long range, I guess I’ll need two directional antennas on teh goggles – one for TX uplink and the other for RX downlink.
Default factory layout is: Two directional at front SMAs and omnis on top, but image you posted shows TX only on the top SMA port.
I guess for LR I’ll need not only high gain on downlink, but also for uplink to retain two way communication. Where would you put directional antennas?
-I hoped that TX power setting is just a “maximal power” but when the link attenuation is low, system would dynamically reduce the power (like e.g. crossfire).
From power of the air unit consumption it seems to be dumb and use always full power set in the menu. Am I right about it, or there is (will be?) sort of dynamic power?
Thanks for any ideas!
Hi Oscar
First of all i wanna thank you for all of your work and information here. i learned so much from your website! Appreciate it!
Now my problem:
I updatet the firmware of my VRX, which went well. But on my VTX the firmware failed and now i guess i have a bricked VTX. Is there a way to fix it? Or do i have to buy another VTX for 130USD :(
Thanks and Regards
I have not had to “unbrick” a VTX yet, so I am not sure how to do it myself. I’d contact Walksnail/Caddx customer support and see what they suggest. I am sure they will sort you out.
Meanwhile, you can try flashing a older firmware see if it works? https://oscarliang.com/setup-avatar-fpv-system/#How-to-Downgrade-Firmware
Thanks for your work!
i fly wings without FC – can I fly with Walksnail?
Yes
Oscar have you heard of anyone with issues with the joystick on the VRX? Mine has stopped working and as I can’t access any menus I can’t do anything to fix it
I haven’t reviewed the VRX yet, it’s still on its way here.
Is it possible to only use 1 antenna on the vtx? Mounting 2 might be challenging.
No you should use both.
If you can only mount one, then consider getting the Mini VTX which only has 1 antenna.
I received my Avatar VRx and VTx today. I can pair the two and that works fine. But as soon as I toggle power then they do not seem to remain paired and I have to start all over again. It is quite annoying because the pair button on the VTx is really hard to reach the way its installed in my quad. I’m sure I am just doing something wrong, so any advice would be much appreciated it.
Estupenda explicación , muchas gracias.
Hi Oscar,
still no solution to generate the BF OSD file and overlay it in post (as with the WTFOS) ?
Marco
Thank you so much.
so is it safe to use battery voltage thru the flight controller if I’m running 6S? I have a capacitor on the FC as well. I’m running a T-Motor F7X FC and I have the option to run the VTX with 5V or Battery voltage. Great writeup as always. I just need a little clarity.
You can power it with 6S battery voltage, but it’s safer to power it from a BEC (e.g. 9V or 12V) on the FC for the reasons mentioned here: https://oscarliang.com/setup-avatar-fpv-system/#connecting-air-unit-to-fc
5V is too low for this VTX, you need at least 6V. You can also use an external BEC.
There’s always a risk powering it directly from battery voltage, but if you don’t have other choice you can do it, just make sure you use a big low ESR capacitor at the ESC power for minimizing voltage spikes.
Hi Oscar, can you please make a link to the TPU Antenna mount STL file?
brain3d.co/products/walksnail-avatar-stock-antenna-mount-2-piece-vertical-mount (it’s in the photo credits)